Matomo(Piwik) ツアー
※注 この記事は Piwik1.8~2.17のアーカイブ情報です
目次
1. Matomo(Piwik) 概要
2. 期間の選択
3. Matomo(Piwik) レポートの見方
4. ダッシュボード&ウィジェット
5. 新規ダッシュボードの作成とカスタマイズ
6. グラフ (データの可視化)
7. インラインヘルプ
8. レポートのフラット化
9. 任意のデータポイントについての詳細な履歴レポート
10.ビジターにフィルターをかけるためのカスタムセグメントの適用
11.Matomo(Piwik) のパワーを知るための動画
Matomo(Piwik) でできることを確認するために、Matomo(Piwik) をインストールする必要はありません。
demo.piwik.org をクリックして、デモサイト周遊ツアーへ出発しましょう。
1. Matomo(Piwik) 概要
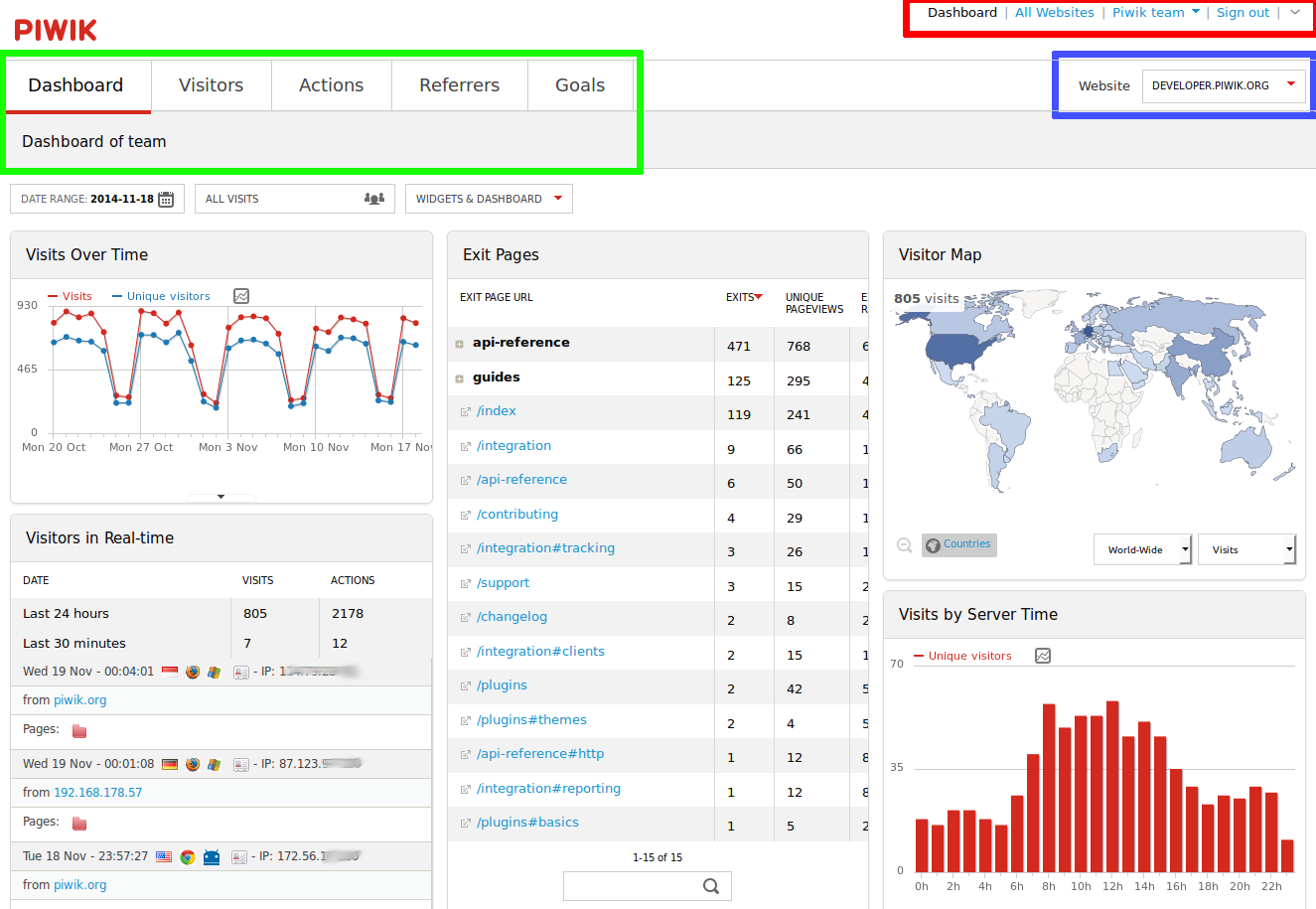
ここでご注意いただきたい点があります。
- 1. 緑枠で囲まれているのが、メインメニューです。
- 2. サイト選択は、青枠部分で行います。Matomo(Piwik) は1度に1つ以上のサイトを解析することができます。複数 (数百サイトさえも可能です)サイトをセットアップした場合、ここでサイトを切り替える事ができます。
- 3. 赤枠で囲まれた上部バーでは、言語を変更したり、一部の上級設定にアクセスすることができます。たとえば、1つ以上のサイトをモニターする場合、‘全ウェブサイト’ へのリンクは、各ページの推移がどのように動いているか概要を提供します。
その他の部分は、あなた自身のダッシュボードコンテンツです。
2. 期間の選択
デフォルトでは、Matomo(Piwik) は、‘昨日’に対するデータを表示します。他の日付に対するデータを見たい場合、カレンダーをクリックして、他の日付範囲を選択すると希望の日付のデータをみることができます。日付範囲は日、週、月、年で指定できます。
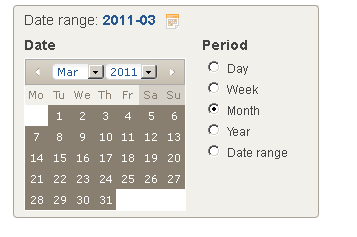
カスタム日付範囲の例
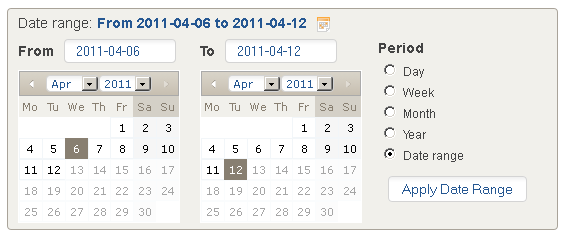
ユーザー設定で、レポートにロードするデフォルトの日付を変更できます。
3. Matomo(Piwik) レポートの見方
ここでは標準 Matomo(Piwik) レポートの見方をご案内します。
![]()
各アイコンの意味
 ウィジェットが機能するシンプルなメインメトリクスの表を表示
ウィジェットが機能するシンプルなメインメトリクスの表を表示 さらなるメトリクスで表を表示
さらなるメトリクスで表を表示 このメトリクスについての目標情報を表示 (目標を使用している場合)
このメトリクスについての目標情報を表示 (目標を使用している場合) バーチャートを表示 (多くの場合、このアイコンにマウスポインターを乗せると、たとえばパイチャートやタグクラウドなど、他の種類のチャートを選択できます。)
バーチャートを表示 (多くの場合、このアイコンにマウスポインターを乗せると、たとえばパイチャートやタグクラウドなど、他の種類のチャートを選択できます。) データのエクスポート
データのエクスポート グラフを画像として保存
グラフを画像として保存 レポートデータの設定。一部のレポートをフラット化したり、訪問数が少ない行を除外することができます。
レポートデータの設定。一部のレポートをフラット化したり、訪問数が少ない行を除外することができます。
これらのアイコンをクリックすることで、安全にお試しいただけます。関連アイコンをクリックし、簡単に元の表示に戻すことができます。これらのアイコンにマウスを持っていくと、ツールチップが表示され、それぞれの動きをお知らせします。
4. ダッシュボード & ウィジェット
ダッシュボードには、新たにウィジェットを追加することができます。あなたにとって最も重要な全メトリクスについて確実にレポートするために、“ウィジェットの追加”リンクをクリックしてください。拡張され、カテゴリーリストが表示されます。マウスポインターをそのリスト上に重ねると、個別の利用可能なウィジェット一覧を表示します。利用可能なウィジェットは、合計で 30 以上あります。
以下の例では、マウスポインターがビジターに重なっています。リスト上のトップアイテムは“ビジターの国(ワールドマップ)”です。
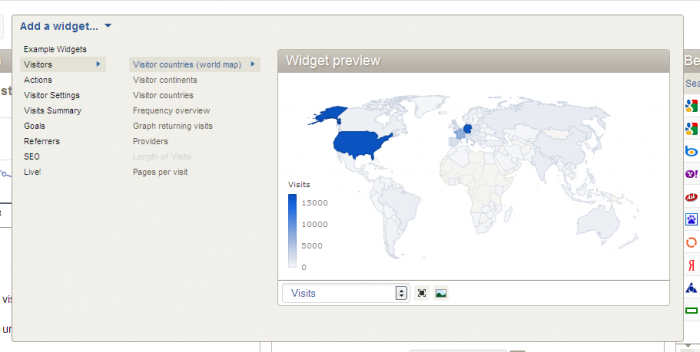
ウィジェット名をクリックし、ダッシュボードに追加します。デフォルトでは、全ての新しいウィジェットがダッシュボード左上に表示されます。
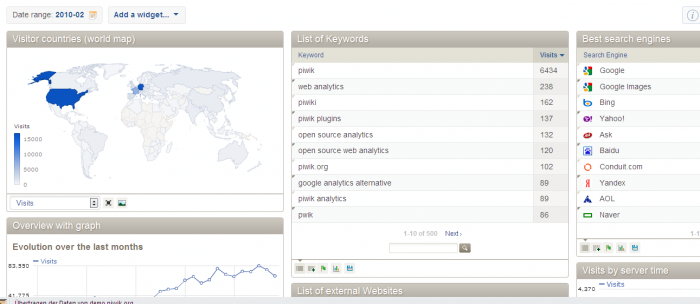
濃いグレーのタイトルバーをクリック & 長押しして、ウィジェットを新しい位置にドラッグ&ドロップします。
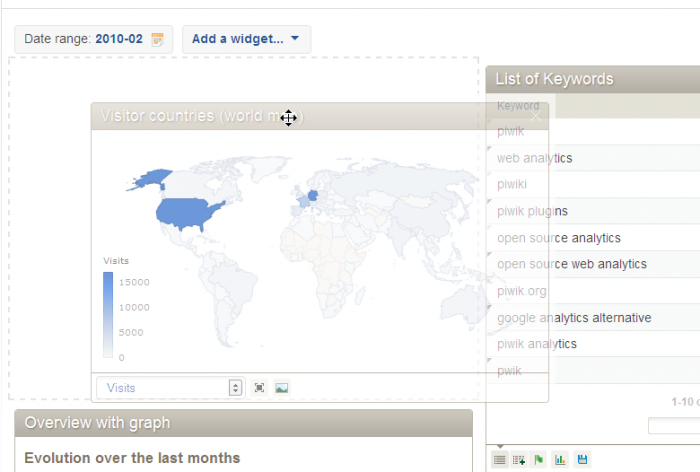
もしデフォルトのウィジェットに関心がないものがある場合、それを簡単に削除することができます。マウスポインターを該当のウィジェット (グレーのアウトラインボックス内ならどこでも OK ) に重ねると、ボックスの右上に十字が表示されます。その十字をクリックし、検証します。ウィジェットがダッシュボードから削除されます。
また、ダッシュボードのレイアウトを選ぶこともできます。たとえば、左側に幅の広いカラムを表示したり、2つの細長いカラムを右側に表示する等が可能です。
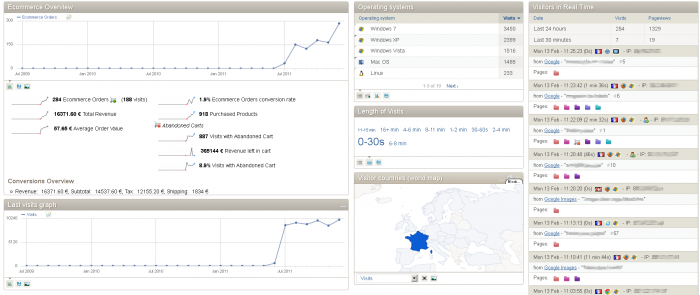
“ダッシュボード&ウィジェット”メニューにあるいくつかのカラムレイアウトから、お好きなカラムレイアウトを選択することができます。
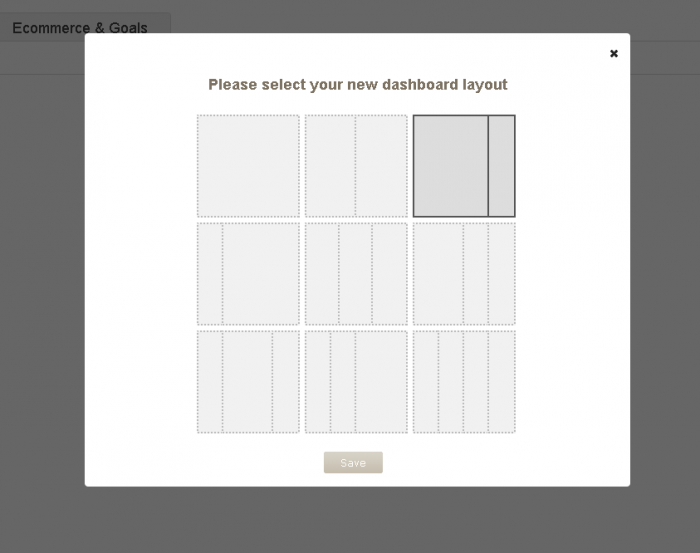
5. 新規ダッシュボードの作成とカスタマイズ
たとえば月次や週次で確認したいウィジェットがある一方で、日々確認しなければならないウィジェットもあります。そこで、ご自身の目的に合わせたカスタムダッシュボードの作成をおすすめします。
たとえばある人はデフォルトダッシュボードで、トラフィック元(キャンペーン、ウェブサイト、キーワード)を追跡し、もう一方でユーザー行動(トップページ、エンゲージメント、サイト上の時刻)と目標コンバージョンにフォーカスしたウィジェットを持つダッシュボードを作成することができます。
なおダッシュボードの新規作成の他、デフォルトウィジェットレイアウトへのリセット、ダッシュボード名の変更、ダッシュボードの削除が可能です。
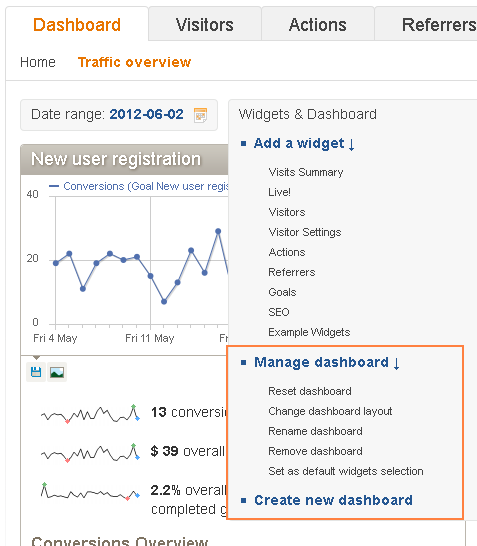
6. グラフ (データの可視化)
特定のレポートでは、関連性のある複数のメトリクス(訪問、ページビュー、戻り率、コンバージョン、収益、サイト上の時刻等)がある場合があります。
Matomo(Piwik) のグラフは、デフォルトで特定のメトリクスの履歴推移を表示します。またデフォルトとは異なるメトリクスにグラフをプロットすることも可能です。
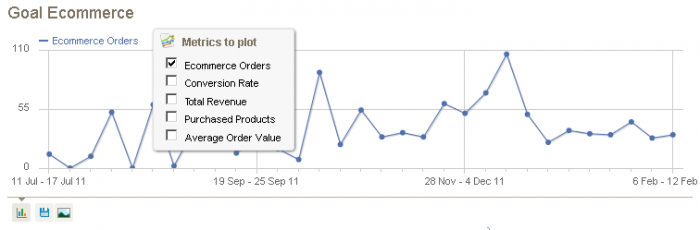
さらに、一度に複数のメトリクスをプロットすることもできます。たとえば E コマース注文と E コマース総収益を比較する事ができます。
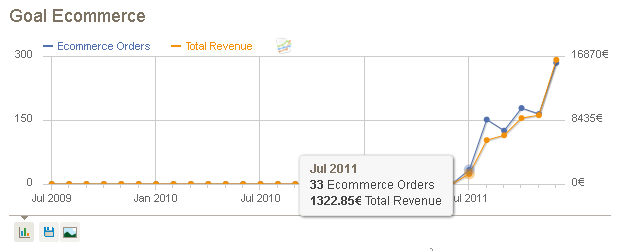
7. インラインヘルプ
レポートタイトルにマウスを乗せると、ヘルプアイコン が表示されます。これは、現在のレポートに関する簡単な説明とレポートの“更新”を表示します。
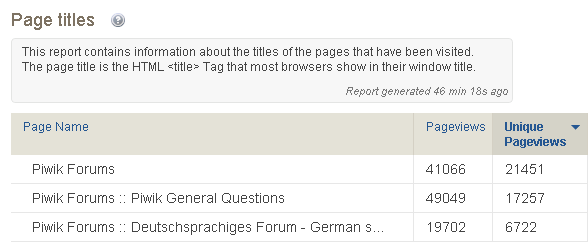
8. レポートのフラット化
Matomo(Piwik) の複数のレポートは、グループとしてまとめることができます。:ページ URL はディレクトリ名で、カスタム変数値は名前でそれぞれグループ化されます。検索エンジンのキーワードによるクリックは、使用された検索エンジンのリストが表示されます。
表を“フラット化”することで、全ての要素を比較しやすくなる場合があります。たとえばデフォルトでのページ URL のレポートは、以下のように表示されます。
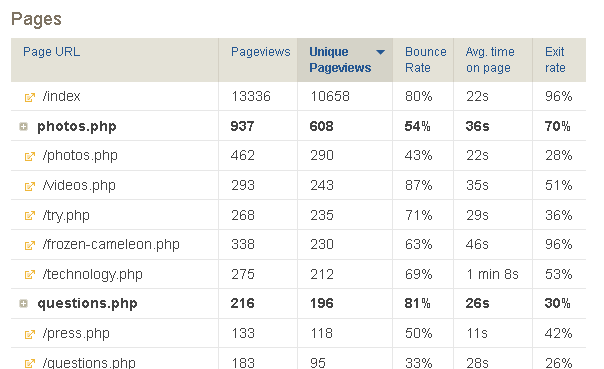
表の下部に設定アイコンが表示され、マウスを乗せると以下のように表示されます。
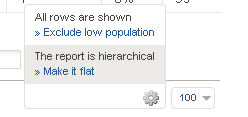
“フラット化”をクリックすると、レポートがフラット化されます。:全てのサブページ、たとえばディレクトリ /photos/ 内にある全てのページは、拡張され、フラットページ URL のレポートにグループ化されます。
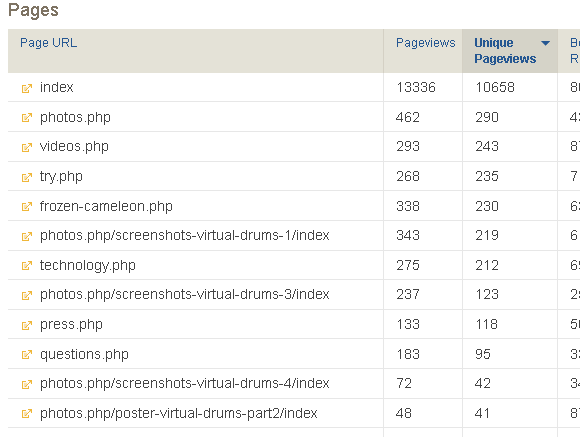
9. 様々なデータポイントに関する詳細の履歴レポート
Matomo(Piwik) は、私達が “測定データの推移 (Row Evolution)”
と呼ぶ、非常に便利な機能を提供しています。
マウスをあらゆる列に乗せ、小さなグラフアイコンをクリックすると、
特定の列に対する履歴値の詳細ビューを開きます。
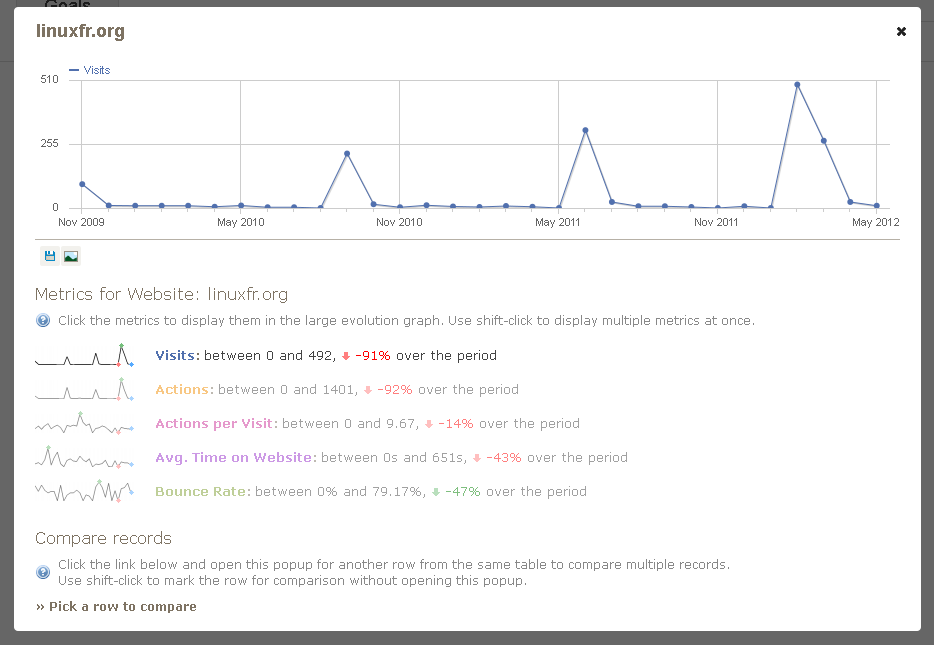
さらに、たとえば最新30ヶ月のブラウザマーケットシェアを比較したい際などに、複数の列を一緒に比較することができます。
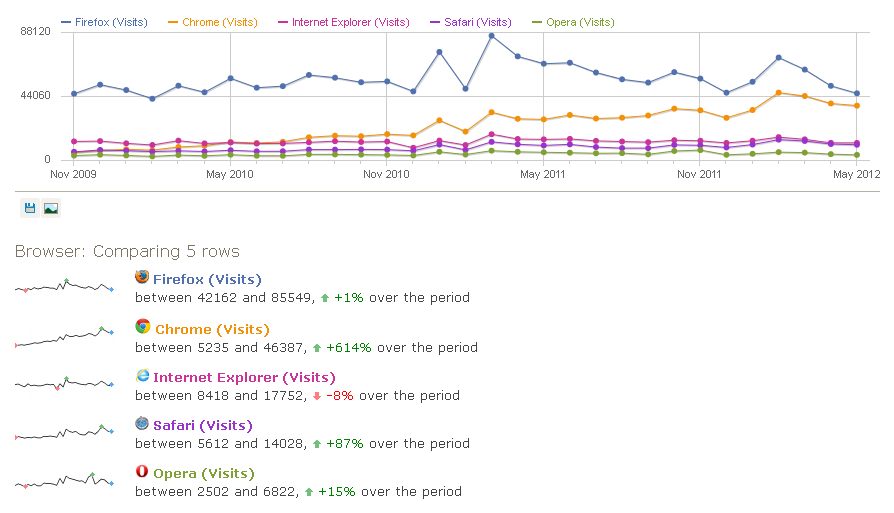
その他、使用されているモバイルデバイスを比較することができます。
-Mobile-app-devices.png)
10.ビジターをフィルタリングするカスタムセグメントの適用
Matomo(Piwik) はパワフルなカスタムセグメント機能を提供しています。
たとえば、特定のビジターグループのみを対象にしたレポートを表示することができます。
まず、カスタムセグメント(ビジターをフィルタリングするための属性のリスト)を作成します。次に、カスタムセグメントをあなたのレポートに適用します。
さらに詳しい内容は、カスタムセグメントに関するドキュメントをご覧ください。
1. Matomo(Piwik) でのセグメントの作成
2. セグメントの切替
3. セグメントの削除
11.Matomo(Piwik) でできる様々なことを紹介する動画
Matomo(Piwik) の機能概要については、次の動画をチェックしてください。
Matomo(Piwik) アナリティクスへようこそ [動画]
Matomo(Piwik) アナリティクスのインストール方法 [動画]
Matomo(Piwik) アナリティクスの設定方法 [動画]
※この記事はMatomo(Piwik)公式サイト2014年11月30日時点の内容です
※掲載内容が古くなっている場合もありますので最新情報はMatomo(Piwik)公式サイトをご覧ください。
オリジナルの記事はこちら
http://matomo.org/docs/piwik-tour/

