Matomoのデータセレクタ

トップメニューのすぐ下にあるグレーの部分には、データセレクタがあります。このエリアは、Matomoのインターフェイスの中で、データを探索する上で最も重要な部分の一つです。セレクタを使用すると、Matomoダッシュボードのどのセクションでも、データの取得元を正確に絞り込むことができます。
検索ボックス
まず最初に、検索バーから検索機能を見つけよう。 Matomoでは特に強力です。アナリティクスダッシュボード内の特定のレポートや、Matomo公式サイトのユーザーガイドを探すのに役立ちます。探しているレポートや指標は分かっているけれど、どこにあるのか分からない場合は、この検索ボックスをご利用ください。
注:検索ボックスにフォーカスを合わせるにはfキー (fにとって見つけるこの機能のキーボードショートカットとして機能する)。
ウェブサイト・セレクター
Matomoでは、以下のことが可能です。複数のウェブサイトのアナリティクスを管理するまたはデジタル・プロパティを1つのアカウントに含めることができます。したがって、分析したいデータセットを正しく選択することが重要です。データ・セレクタ・セクションの最初のボタンでこれを行うことができます。
ウェブサイト選択ボタンのテキストラベルには、現在選択されているウェブサイトの名前が表示されます。ボタンをクリックすると、メニューが表示され、アクセスできるデジタル・プロパティの全リストが表示されます。wキーボードショートカット(ウェブサイトの場合はw)を押して、このメニューを表示することも可能です。
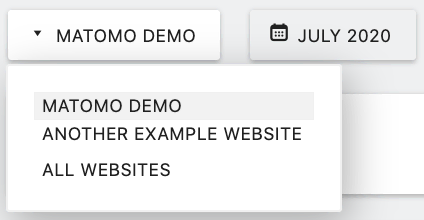
作業したいウェブサイトの名前をクリックすると、ページが更新され、関連するアナリティクス・データが表示されます。All Websitesダッシュボードへのリンクもあります。
日付セレクタ
どのようなアナリティクスに関する質問であれ、関連する期間内のデータを見ていることを確認したいはずです。そのために日付セレクタはこのセクションの2番目のボタンで、次のように表示されます。カレンダーアイコン ![]() .このボタンのテキストラベルは、以下のように、常に現在選択されている日付範囲を表示します。
.このボタンのテキストラベルは、以下のように、常に現在選択されている日付範囲を表示します。

日付選択ボタンをクリックすると、上記のカレンダーと期間のオプションが表示されます。いつからデータを見直すかだけでなく、どの期間、どの時間枠で見直すかを選択することもできます。
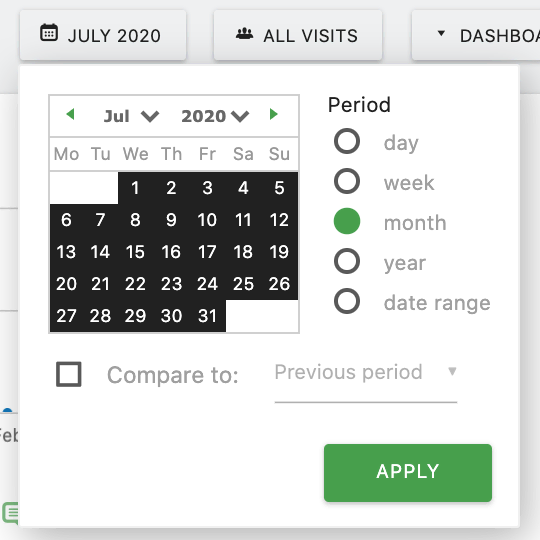
注:アナリティクス内のどこからでも、dキーボードショートカット(dは日付)を押して、日付セレクタを表示することもできます。
選択を開始するには、右側の箇条書きのオプションから報告期間を選択します。上の例では、月を選択し、カレンダーをクリックして特定の日付範囲を選択しています。カレンダーの上に月と年のドロップダウンフィールドがあり、利用可能な期間を簡単にナビゲートできます。
現在選択されている「期間」の月が緑色の円で強調表示され、選択されている日付範囲が黒色で強調表示されます。これらの選択でよければ、大きな緑色の「適用」ボタンをクリックすると、該当する日付範囲のデータでページが再読み込みされます。しかし、最後にもう一つ便利な機能があります。
期間比較
日付セレクタの最後のチェックボックスセクションでは、異なる期間のデータを比較することができます。この機能を有効にするには、Compare to: チェックボックスをクリックし、Previous period ドロップダウンで範囲を選択します。デフォルトでは3つの異なる範囲が利用可能です。
- 前期– 選択したデータを直前の期間と比較します。日を選択した場合は前日と比較し、月を選択した場合は前月と比較します。これは、特に短期的な成長傾向や、ウェブサイト変更の即時の影響を確認するのに便利です。
- 前年– これは、選択した日付範囲のデータを、前年の全く同じ期間のデータと比較します。このようなレポートは、月ごとの成長が関係ないような季節的なビジネスには特に有効です。例えば、年に数ヶ月しか営業しないスケートリンクのような場合です。毎年最初の営業月を前年同月と比較することで、シーズン前のマーケティングにフィードバックすることができます。
- カスタム– これにより、任意のレポート期間を設定することができます。この機能は、不定期に行われるマーケティングキャンペーンを比較したい場合に便利です。例えば、1年のうち数回の異なる時期にオフラインプロモーションを実施し、その期間内でのオンライン効果を検証したい場合などです。
セグメントセレクター
最後のデータ・セレクタでは、データのセグメントをレビューすることができます。デフォルトでは、これは「すべての訪問」セグメントに設定され、そのようにラベル付けされています。より高度な機能を利用するには、セグメントについてこちらをご覧ください。他に利用可能なセグメントがある場合は、このセレクタをクリックすると以下のようにリストに表示されます。このメニューはsキー(セグメントの場合はs)を押しても表示されます。
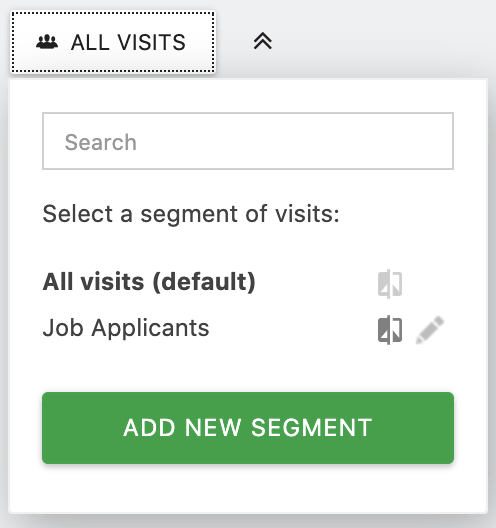
ダッシュボードメニュー
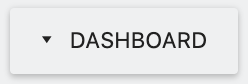
この行の「次へ」ボタンはダッシュボード・セクション内にのみ表示され、他のデータ・セレクタとは若干異なります。カスタマイズ可能なダッシュボード内に表示されるレポートを管理するために使用されます。デフォルトでは、このセクションで使用できるダッシュボードは1つだけで、文字通りダッシュボードと呼ばれます。ダッシュボードの詳細については、Matomo ダッシュボードカスタマイズガイドを参照してください。
禅モードボタン

このセクションには、上向きの矢印が2つ描かれた最後のアイコンがあります。このアイコンをクリックすると、トップメニューとメインナビゲーションが非表示になるゼンモードが起動する。これにより、現在ページに表示されているデータを確認するためのスペースが確保される。キーボードのzキー(zenのz)を押してもこの機能にアクセスできます。。

