Piwik メディアアナリティクス は、ビデオとオーディオのマーケティング効果の測定に必要な洞察をどのように提供するか – パート2
パート1では、メディアアナリティクスの機能について説明し、Webサイトのメディア使用量を測定すべき理由を説明しました。 マーケティング戦略を最大限に活用しなければ、お金や時間を無駄にしたり失ったりする可能性があります。 この部分では、引き続きMedia Analyticsから得られるより多くの洞察とPiwikへの統合方法について説明します。
ビデオ、オーディオ、メディアプレーヤーのレポート
メディアアナリティクスは、ビデオ、オーディオ、メディアプレーヤーに関するいくつかの新しいレポートを追加します。 これらはすべて似通っており、同様の見識を示していますので、主にビデオタイトルのレポートに焦点を当てます。
メトリックス
上記のレポートでは皆さんに共通の見識と機能を提供していますので、主に「ビデオタイトル」レポートに焦点を当てます。 このようなレポートを初めて開くと、次のようなメトリックスでこのようなレポートが表示されます。
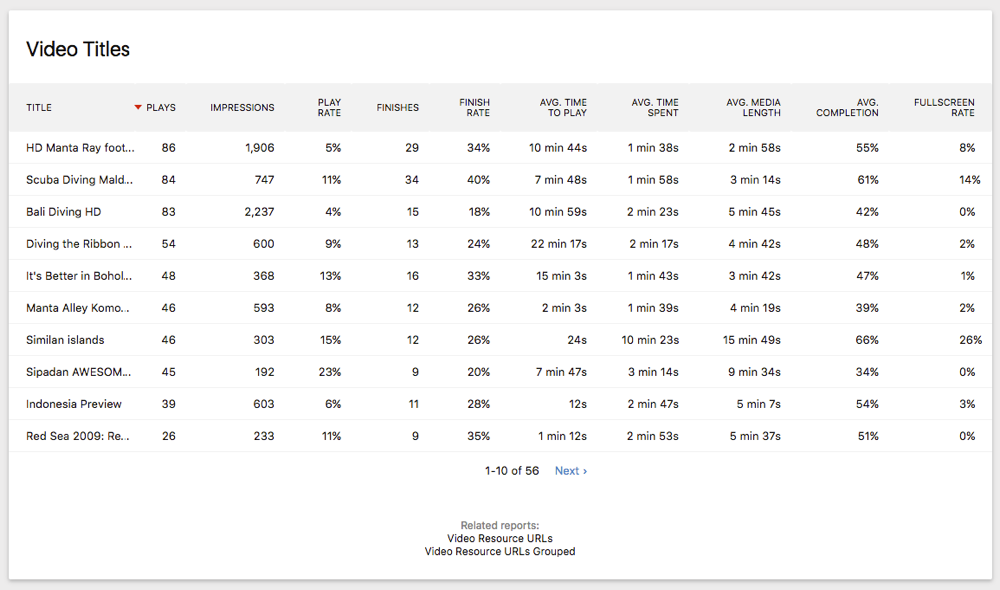
- 「インプレッション」は、ビジターがこのメディアの含まれていたページを閲覧した回数です。
- 「再生」は、ビジターがこのメディアを視聴または聴いた回数です。
- 「再生率」は、このメディアが含まれていたページを訪問した後、メディアを視聴したビジターの割合です。
- 「終了」は、メディアを再生して終了したビジターの割合です。
- 「平均使用時間」は、ビジターがこのメディアを視聴した平均時間です。
- “平均メディア尺 “は、ビデオまたはオーディオメディアファイルの平均長さです。 この数は、メディアがストリームの場合など、さまざまです。
- 「平均視聴率」は、視聴者がビデオをどれだけ視聴したかの割合です。
特定のメトリックが何を意味するのかわからない場合は、UIのメトリックタイトルをクリックするだけで詳細な説明が表示されます。 レポートの下部にある「すべての列表」を視覚化に変更すると、「ユニークビジターによる再生」、「ユニークビジターによるインプレッション」、「終了率」、「躊躇している(空白の)平均時間」、「フルスクリーン率」などのさらに多くのメトリックが表示され、また、常に新しいメトリックが追加されます。
これらのメトリックは、次のレポートで使用できます:
- 「ビデオ/オーディオタイトル」には、ビデオまたはオーディオタイトルで集計されたすべてのメトリックが表示されます
- 「ビデオ/オーディオリソースURL」には、ビデオまたはオーディオリソースのURLによって集計されたすべてのメトリックが表示されます(例:「https://piwik.org/media.mp4」)。
- 「ビデオ/オーディオリソースのURLをグループ化する」では、同じメディアをさまざまな形式で提供する場合、サブドメイン、ファイル拡張子、その他の情報などのURLからいくつかの情報を削除し、集計されたメトリックを取得します。
- 「ウェブサイトのタイムゾーンでの1時間あたりの動画数」では、1日の時間帯に応じてメディアコンテンツがどのように利用されているかを確認できます。 あなたのメディアが午前中と夜間で非常に異なって消費されていることに気付くかもしれません。
- 「ビデオ解像度」では、解像度に応じてビデオがどのように利用されているかを知ることができます。
- 「メディアプレーヤー」のレポートは、ウェブサイトやアプリでさまざまなメディアプレーヤーを使用していて、メディアプレーヤーとの関係をメディアプレーヤーと比較したい場合に便利です。
行の進捗
InnoCraftでは、静的な数値はそれほど有用ではないと考えています。 たとえば、昨日20人の訪問者が特定のメディアを再生したことを見ると、これだけでは良いか悪いか分かりません。 これが、過去に記録されたデータに関連したデータを常に見るべき理由です。 特定のメディアが時間の経過と共にどのように機能するかを確認するには、メディアタイトルまたはメディアリソースのURLをホバーし、「行の進捗」アイコンをクリックします。
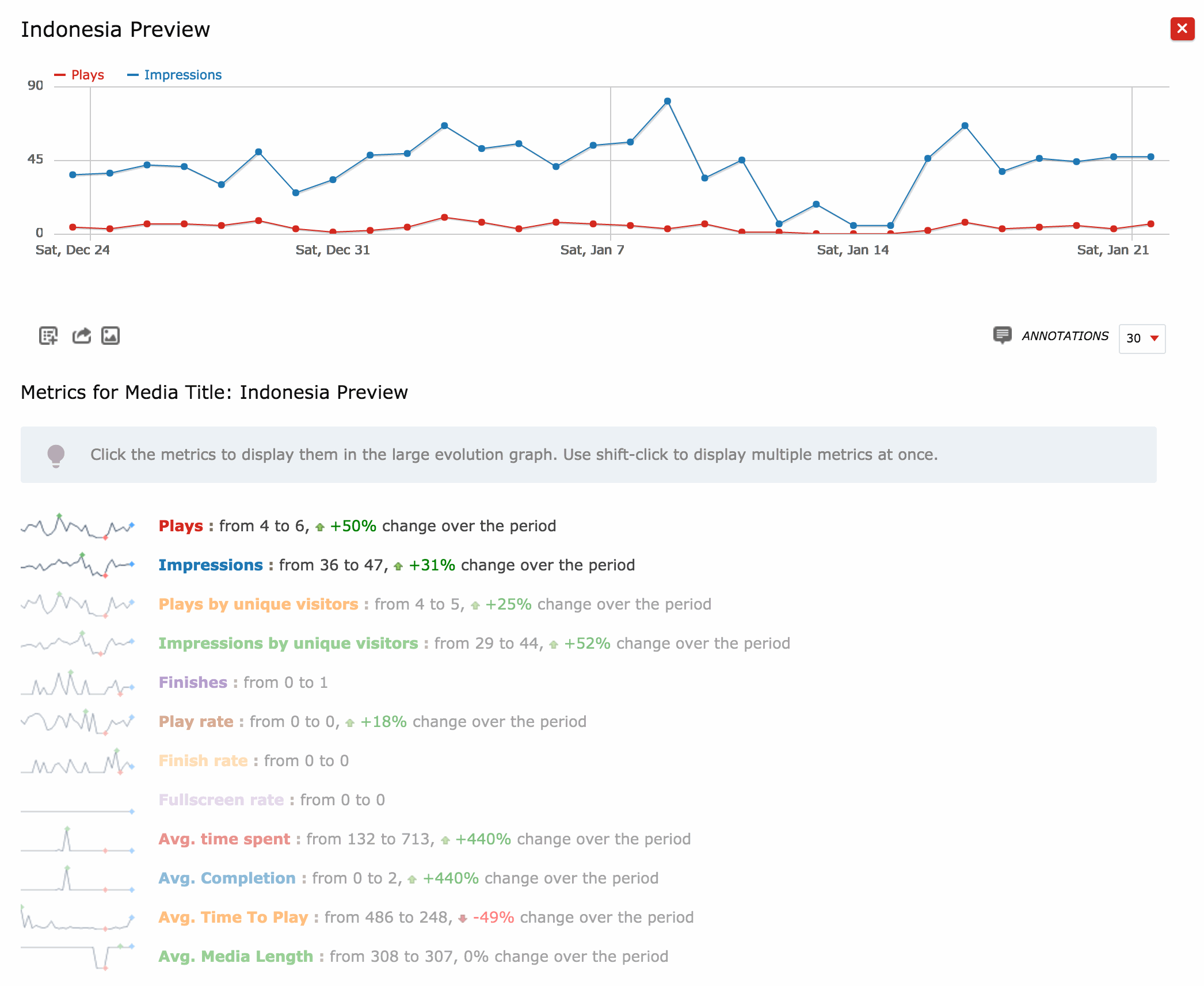
これにより、選択した期間、選択した動画を実際に多くのビジターが再生したかどうかを確認できます。 メトリック名をクリックするだけで、選択したメトリックが大きな進捗グラフにプロットされます。
この機能はパート1で紹介したMedia Overall Evolutionグラフと似ていますが、個々のメディアタイトルやリソースの詳細な進捗を示しています。
メディアの詳細
最も重要なメディアメトリクスの一部知ると、ユーザーの行動を少し深く見てみたくなります。たとえば、「平均使用時間」メトリックの前に述べました。このような平均的な数字は、ほとんどのビジターが同じ時間にビデオを見ていたかどうか、またはそれを数秒間だけ見た訪問者がさらに多く、非常に長い間見た訪問者が多いかどうかは知らせません。
この洞察を得るための方法の1つは、再びメディアのタイトルやリソースのURLをホバーし、「メディアの詳細」アイコンをクリックすることです。 新しいポップアップが開き、次のような新しいレポートが表示されます:
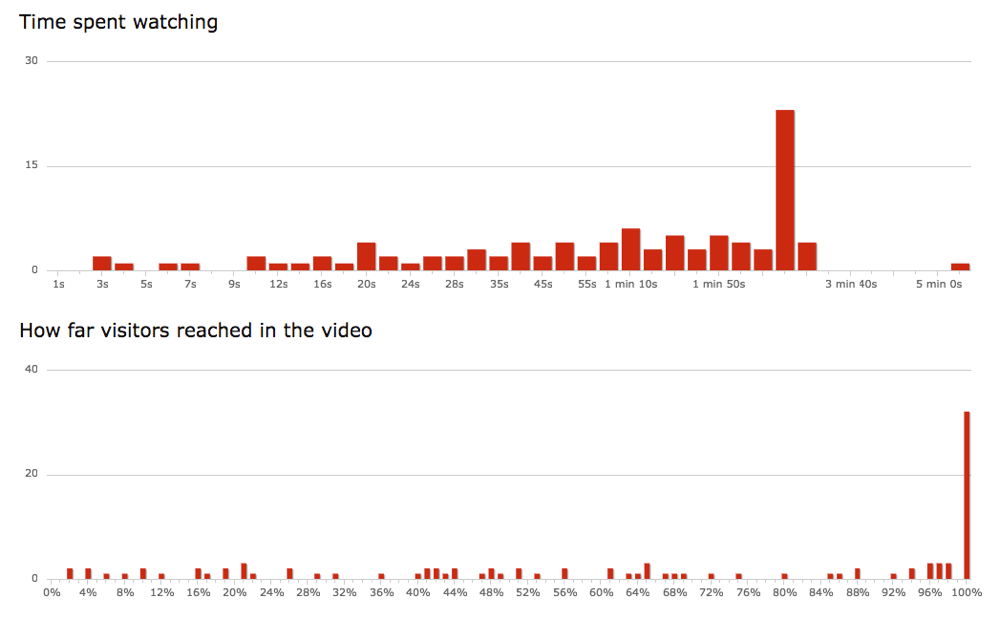
「見ている時間」と「ビジターがメディアに到達した距離」棒グラフでは、各訪問者がビデオの視聴にどれだけの時間を費やし、どのくらいビデオに到達したかをX軸に表示します。 Y軸には訪問者の数が表示されます。 これにより、ユーザーが動画の途中または途中で頻繁にジャンプしているかどうか、動画のどの部分が最も多く見られたかを確認できます。
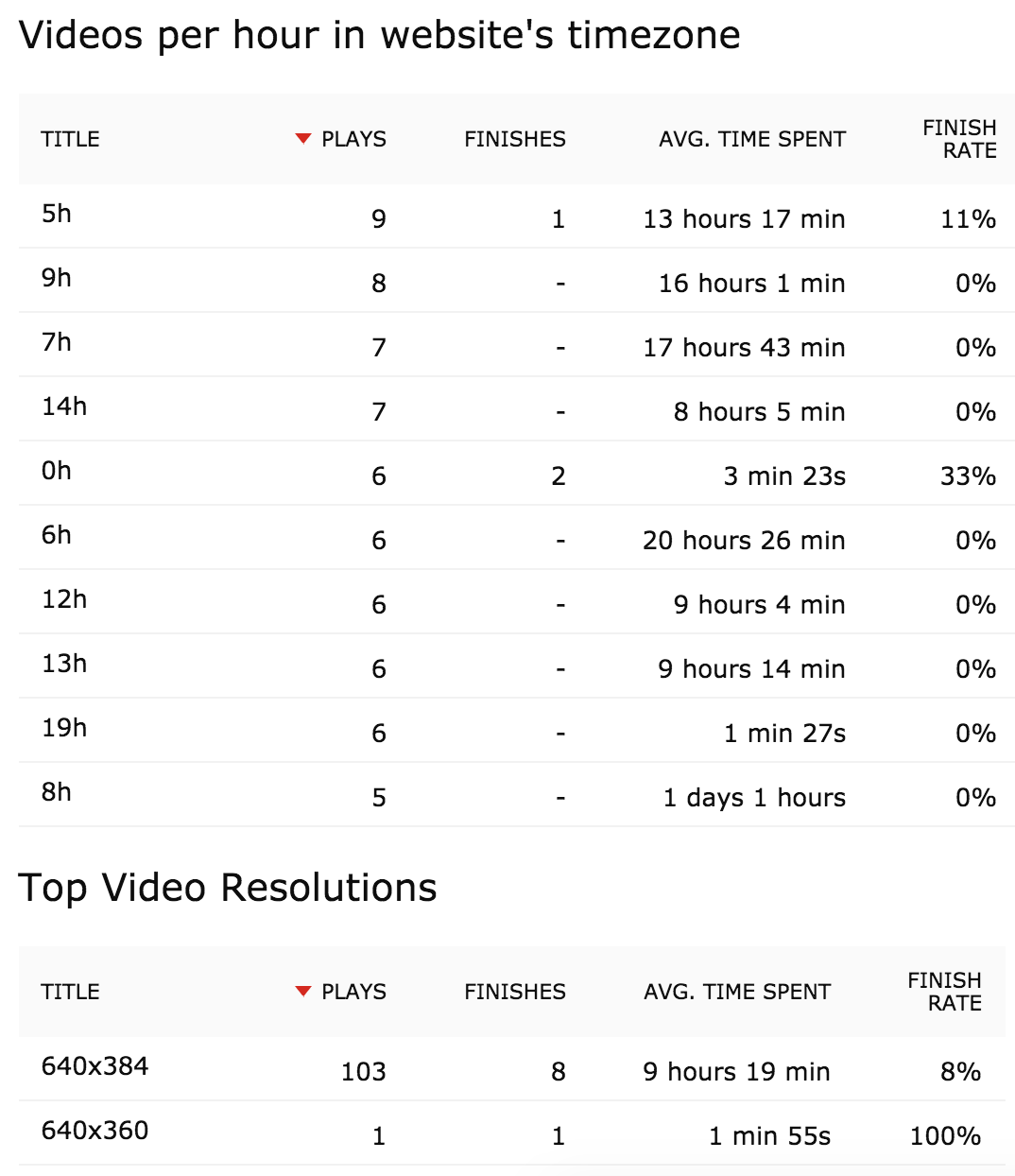
「特定の時間にメディアが視聴された頻度」と「メディアが視聴された解像度」は、ブログ投稿のパート1で紹介されたレポートと似ています。 ただし、集約されたビデオまたはオーディオのコンテンツデータを表示する代わりに、特定のメディアタイトルまたはメディアリソースURLのデータを表示します。
セグメント化されたオーディエンスログ
パート1では、すでにオーディエンスログを導入し、ユーザーの行動をよりよく理解することが有用であると説明しました。 簡単な要約:オーディエンスログには、特定のビジターがあなたのウェブサイトで行ったすべてのアクション、すなわち閲覧したページ、メディアとのやり取りの様子、どこかのクリック時の動作などが表示されます。
メディアタイトルやメディアリソースをホバリングして「セグメント化されたオーディエンスログ」を選択すると、同じログが表示されますが、今回は選択したメディアとやりとりしたビジターのみが表示されます。 これは、メトリックの異常な値に気づいた後、その理由をよりよく理解したい場合などに役立ちます。
セグメントの適用
Media Analyticsを使用すると、任意のPiwikセグメントをメディアレポートに適用し、メディアアナリティクスから得た値を乗算してビジターや個人を特定することができます。 たとえば、セグメントを適用し、ウェブサイトやモバイルアプリに最初にアクセスしたビジターとリピートビジターのメディア利用状況を分析したい場合があります。 時には、特定の目標を変えたり、何かを購入したビジターがメディアを消費する仕組みが面白いかもしれません。可能性は無限です。 セグメントを活用して、異なるターゲットグループをよりよく理解することをお勧めします。
このプラグインはPiwikに多くの新しいセグメントを追加して、メディアを見たりインタラクティブに見ているビジターをPiwikレポートで提供します。たとえば、「訪問者=>デバイス」レポートに移動し、メディアセグメントを適用して、メディアを最もよく利用したデバイスを確認できます。また、訪問者があなたのメディアを再生する前に、少なくとも20秒間待った後に10秒以上のメディアを見たとき、彼らは彼らの訪問の間に少なくとも3の動画を再生したとき、あなたの目標が変換された頻度の例を参照するセグメントを組み合わせることができます。
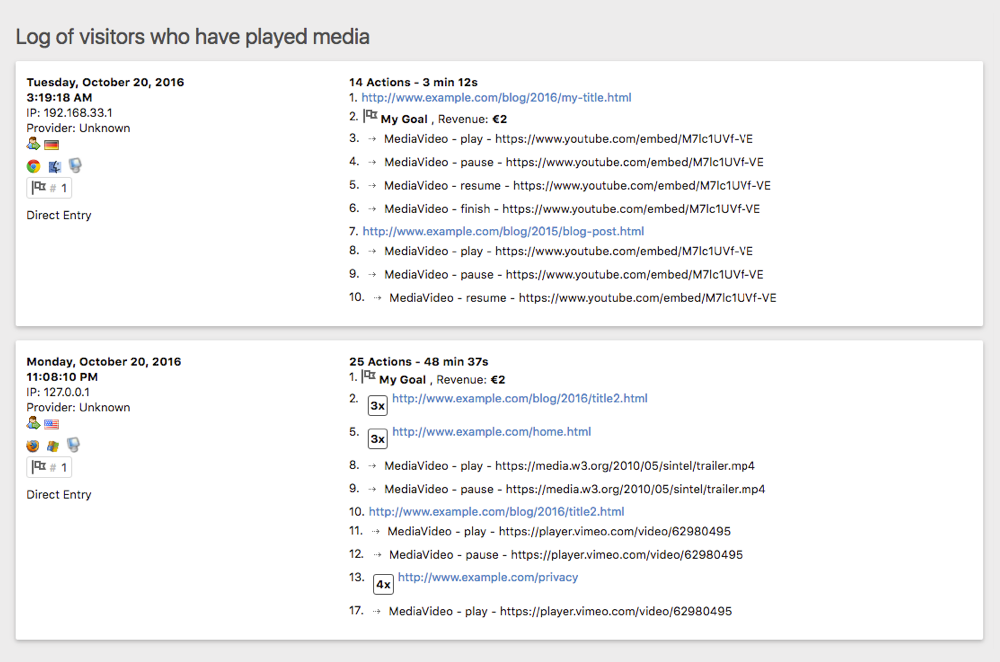
ウィジェット、スケジュールされたレポートなど
まだまだ楽しみは終わりません。 Media Analyticsは、ダッシュボードに追加したり、サードパーティのWebサイトにエクスポートしたりできる15以上の新しいウィジェットを定義しています。スケジュールレポートを設定して、電子メールまたはSMSを使用してメディアレポートを自動的に受信するか、レポートをダウンロードして社内で共有することができます。 カスタムアラートでもうまく機能し、AndroidおよびiOS向けのPiwik Mobileアプリでメディアレポートを表示できます。 HTTPレポートAPIを使用すると、さまざまな形式のレポートを取得できます。
このプラグインは本当にうまくPiwikに統合されていますが、Media AnalyticsがPiwik体験を進歩させるすべての方法や、すべてのデータを使用して掘り下げてコンバージョンや販売を増やす方法については、各ブログの投稿をご確認ください。
メディアアナリティクスと関連機能の入手方法
PiwikマーケットプレイスでMedia Analyticsを入手できます。 この機能についてさらに詳しく知りたい場合は、Media AnalyticsユーザーガイドとMedia Analytics FAQも併せてご覧ください。

