MatomoのデータをLooker Studioにインポートするには?
Matomoは、ウェブサイト訪問者の行動に関する多くの貴重なデータを追跡します。MatomoがトラッキングしたデータをLooker StudioやGoogle Data Studioのようなサードパーティツールでどのように可視化するのか疑問に思ったことがある方は、このガイドをご覧ください。このガイドでは、MatomoをLooker Studioに接続する手順を説明します。
注:最近、公式コミュニティコネクタをリリースしました。現在、ほとんどのユーザーがこの方法でLooker Studioに接続することを推奨しています。新コネクターの詳細はこちら.
Matomo On-Premiseでは、特にデータベースにアクセスできる場合、MySQLコネクタを使用してMatomoをLooker Studioに接続するのは簡単です。問題は、データベースにアクセスできない場合です。ここでは、Googleシートを使ってLooker Studioにデータをインポートする方法を紹介します。
注意:Matomoのレポートには、Googleシートがシートを修正しないと受け付けないようなデータがたくさん含まれている場合があります。提供されているコードは、接続を実現する方法の一例であり、Matomoではサポートされていません。
WordPressのためのMatomoは通常のMatomo HTTP Reporting APIをサポートしておらず、代わりにWordPress Rest APIリファレンスを利用しているため、このガイドは機能しません。データソースとして「MySQL」を選択するか、WordPress REST APIを使用してGoogleスプレッドシートにデータをインポートすることで、Matomo for WordPressを接続できる可能性があります。Matomo for WordPress では、”token_auth” 機能は利用できません。
Matomo APIを呼び出し、Googleスプレッドシートにデータをインポートするスクリプトの作成
Matomo APIは、すべてのデータを複数のフォーマットにエクスポートする機能を提供します。エクスポートの方法は?
以下の例では、カスタム・レポートをエクスポートします。
1.「エクスポート」アイコンをクリックします。
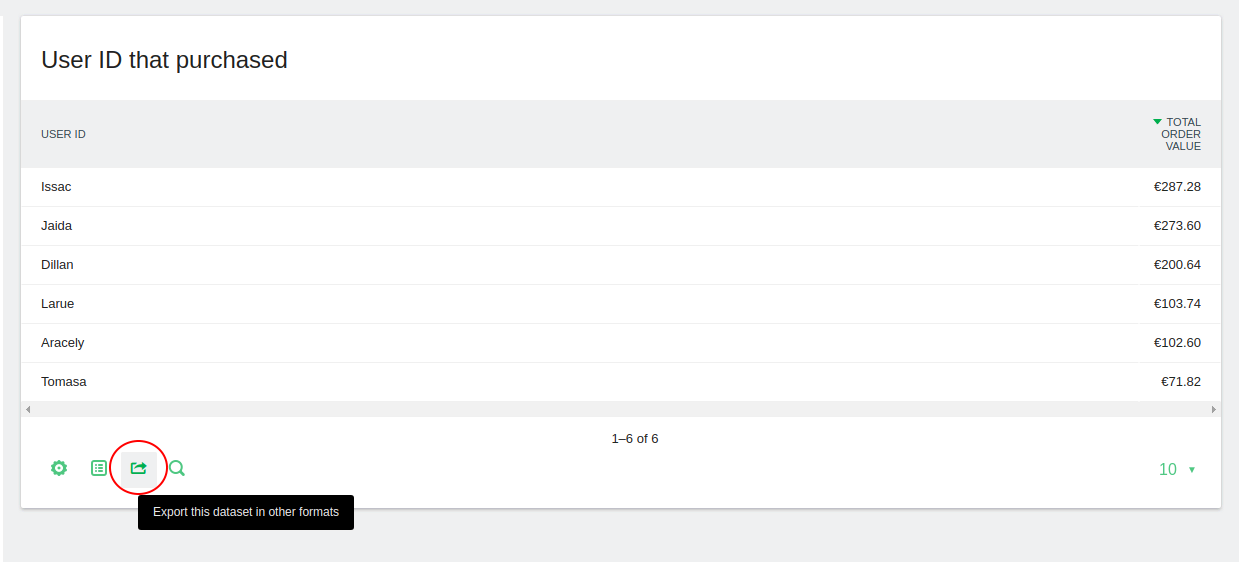
2.エクスポート形式 “で “CSV “を選択し、”行数制限 “で “すべて “を選択し、”エクスポートURLを表示 “をクリックし、”エクスポートURL “をコピーします。
重要:このエクスポート画面で表示されるtoken_authは、ログインしている間のみ有効なセッションtoken_authです。token_authを生成するためのガイドに従ってください。
token_authを生成したら、作成した新しいtoken_authを以下のURLに挿入する必要があります: &token_auth=your_new_auth_token_here
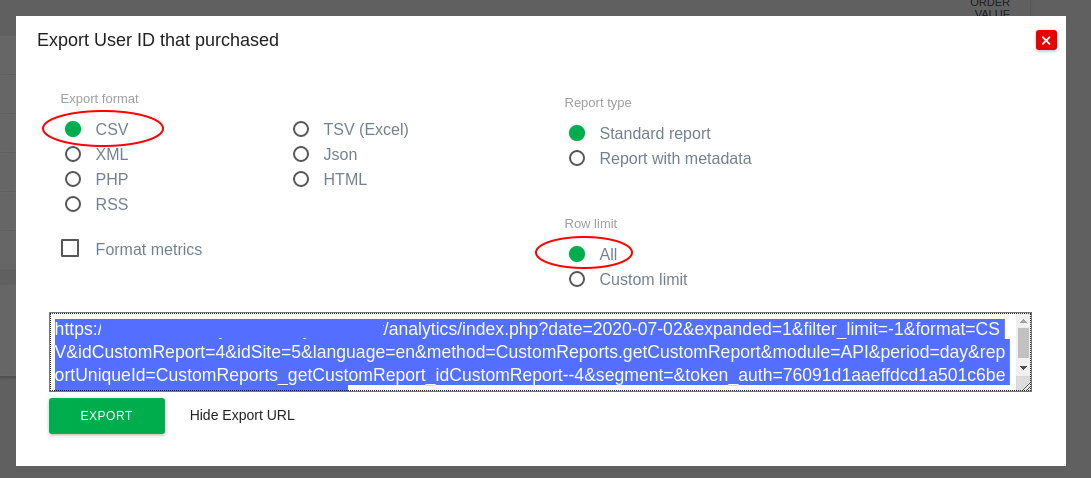
3.空の「Googleシート」を開き、適当な名前をつける。

4.拡張機能 > 「Apps Script」をクリックします。
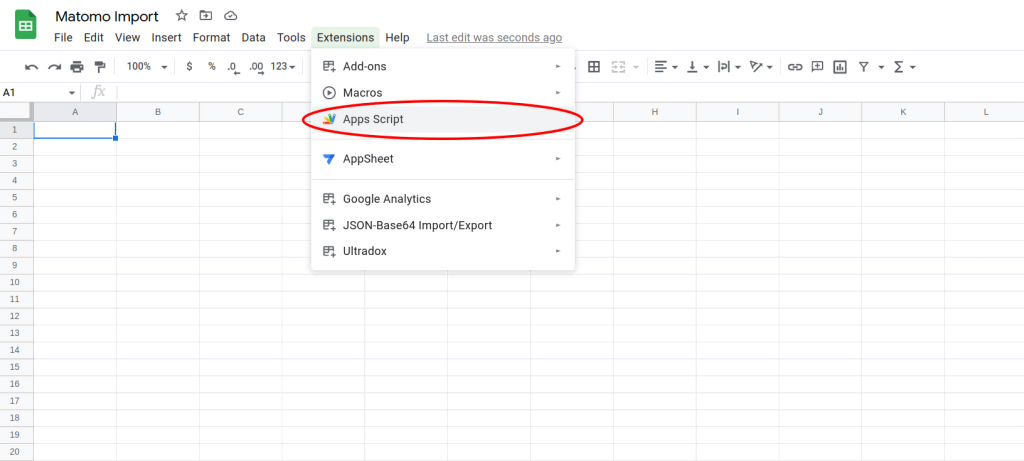
5.「スクリプトエディター」に、以下のコードを貼り付けます。提供されたコードは、接続を実現する方法の一例であり、Matomoによってサポートまたは作成されたものではありません。
function myFunction() {
var csvUrl = "EXPORT_URL";
var csvContent = UrlFetchApp.fetch(csvUrl).getContentText();
var csvData = Utilities.parseCsv(csvContent);
var sheet = SpreadsheetApp.getActiveSheet();
sheet.getRange(1, 1, csvData.length, csvData[0].length).setValues(csvData);
}
6.上記コードの “EXPORT_URL “をSTEP2でコピーしたURLに置き換え、URLの末尾に&convertToUnicode=0を追加します。注:「昨日の」データを報告したいだけなら、&date=yesterdayを使うことができます。
7. 「EXPORT_URL」の末尾に、次のURLパラメータを追加します: &convertToUnicode=0。
8.プロジェクト名を変更し、保存アイコンをクリックします。
9[実行]アイコンをクリックし、プロンプトが表示されたら、続行してスクリプトに外部サービスへの接続権限を与えます。
10.この時点でGoogleシートにデータがインポートされているはずです。データスタジオにデータをインポートするには、毎回手動でこれを実行する必要があります。
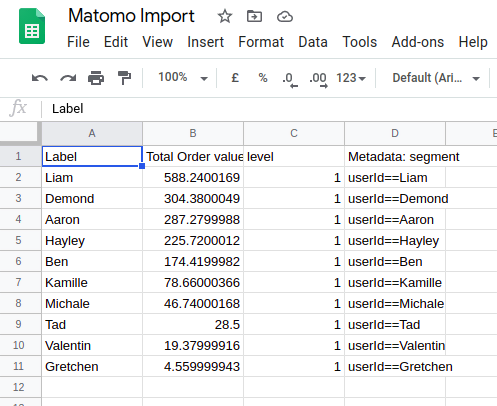
注:上記のタスクまたはスケジュールを自動化してタイムリーにデータをインポートするには、Data Studioでトリガーを構成する必要があります。たとえば、前日のレポートを毎日作成し、毎晩午前0時にスクリプトを実行できるようにします。スクリプトは既存のデータを置き換えるので、スクリプトを変更して毎回異なるスプレッドシートを作成するか、このスプレッドシートを追加する必要があります。
次に、Googleシートへのインポート処理を自動化するトリガーを作成します。
トリガーの作成(オプション)
トリガーを作成したくない場合は、データスタジオへの接続に進んでください。
1.左の「時計アイコン」にカーソルを合わせ、「トリガー」をクリックします。
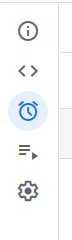
2.「トリガーを追加」をクリックします。
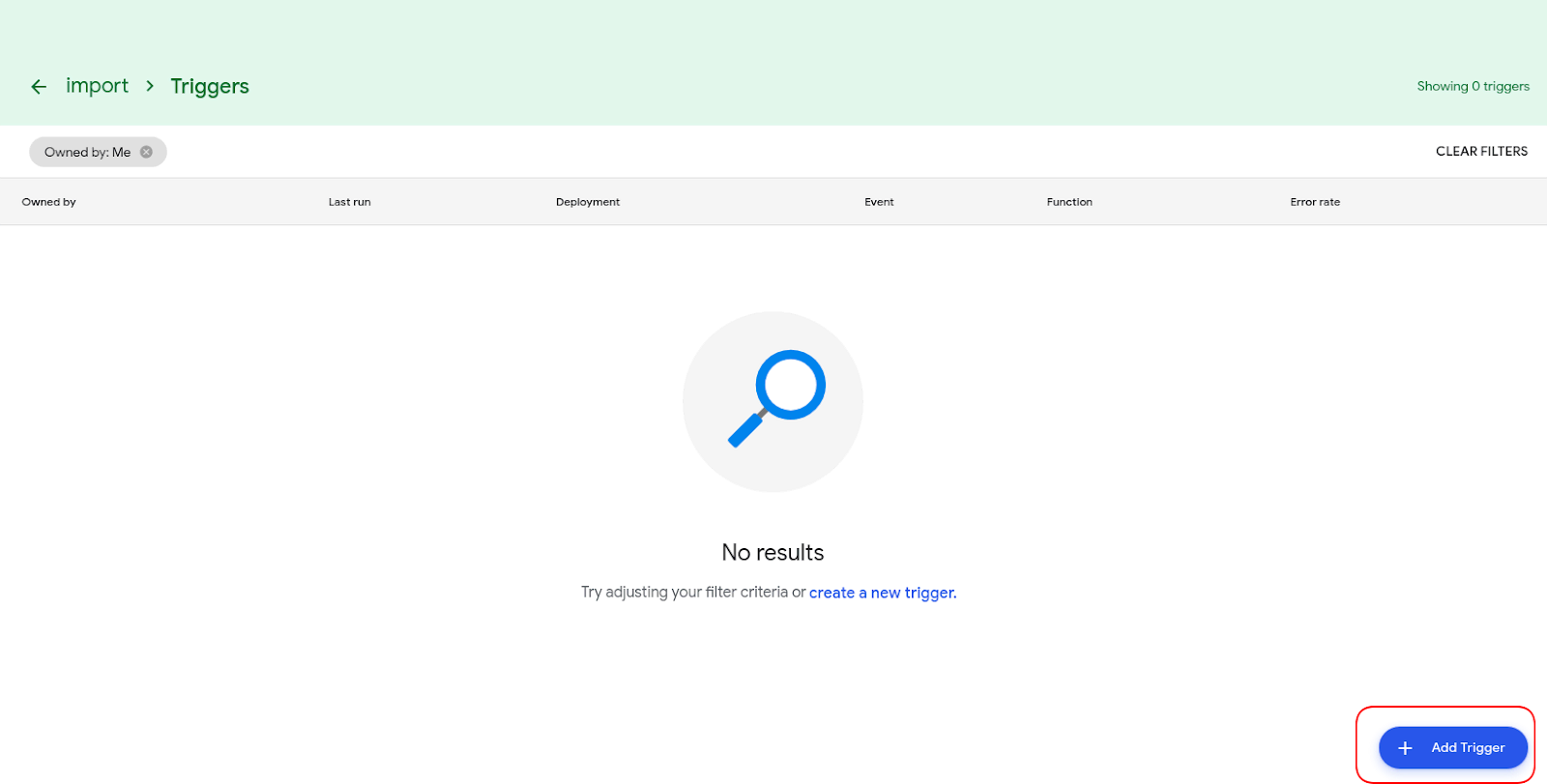
3.インポートを実行する頻度を選択します。
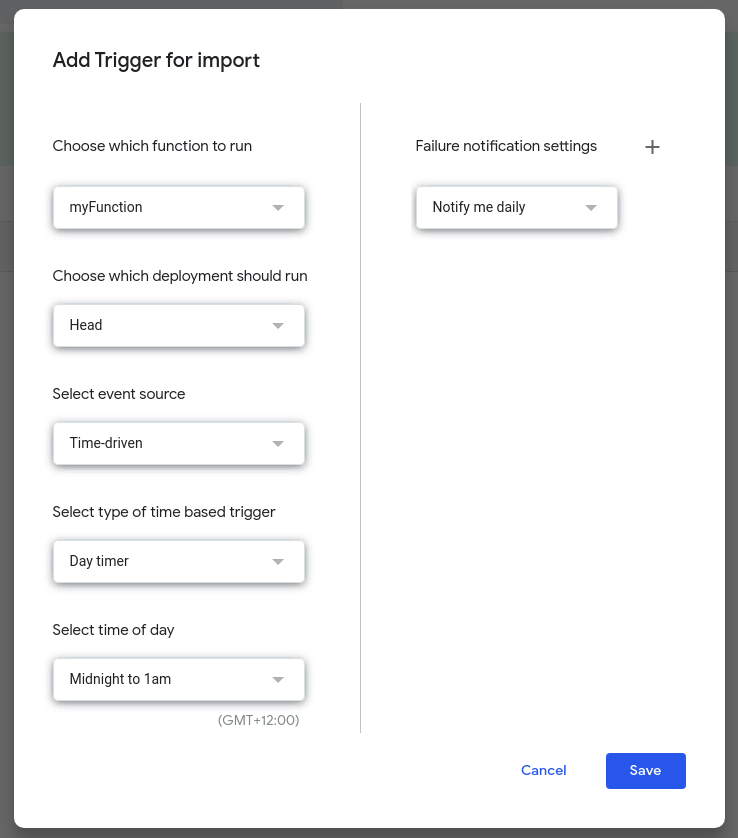
4.トリガーを保存します。
GoogleシートをGoogleデータスタジオに接続する
1.オープンデータスタジオ
2.「作成」をクリックします。
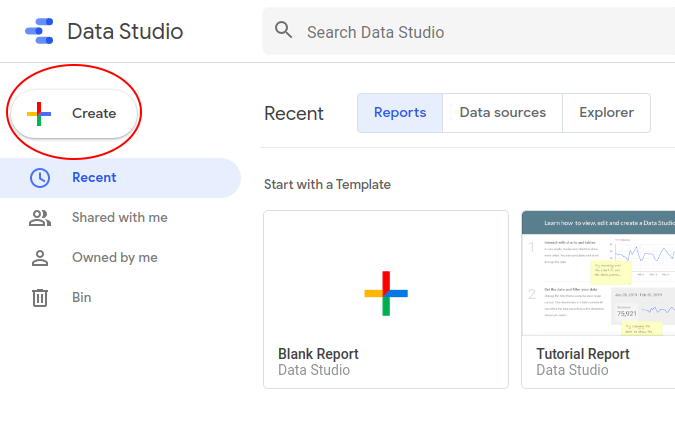
3.データソース」を選択する。
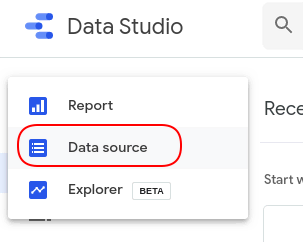
4.”Google Sheets” をクリックします。Google Sheetsにアクセスするために、Data Studioの認証が必要な場合があります。

5.先に作成したスプレッドシートを選択し(上のセクションを参照)、デフォルトのオプションを選択したままにして、”Connect “をクリックします。

6.各フィールドについて、正しいデータ型が選択されていることを確認するか、適切に更新します。
7.「レポートの作成」をクリックします。

8.「レポートに追加」をクリックします。
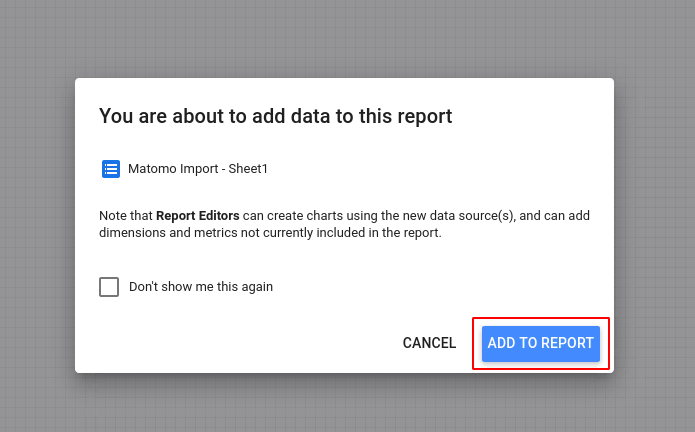
9.データが追加されたレポートが表示されるはずです。

おめでとうございます!Google Data Studioでウェブサイトと訪問者のデータをインポートして視覚化できるようになりました。

