Matomoのグラフとビジュアライゼーション
Matomoのメインレポートエリアは、メインナビゲーションの様々なセクションからデータを確認する場所です。Matomoのレポートインターフェイス内のアナリティクスデータは、4つの主要なビジュアライゼーションを通して表示されます。エボリューショングラフ、テーブル、スパークラインサマリーカード、マップです。それぞれの詳細については後述します。
進化グラフ
エボリューショングラフは、指定した期間にわたってカスタマイズ可能な折れ線グラフを表示します。期間は日付セレクタでのデータセレクタエリア.各チャートには通常、デフォルトで1つのメトリクスがロードされます。通常、このチャートをカスタマイズして、異なるメトリックスをプロットすることができます。また、チャート上のポイントにマウス・カーソルを合わせると、任意のメトリクスの数値を表示することができます。
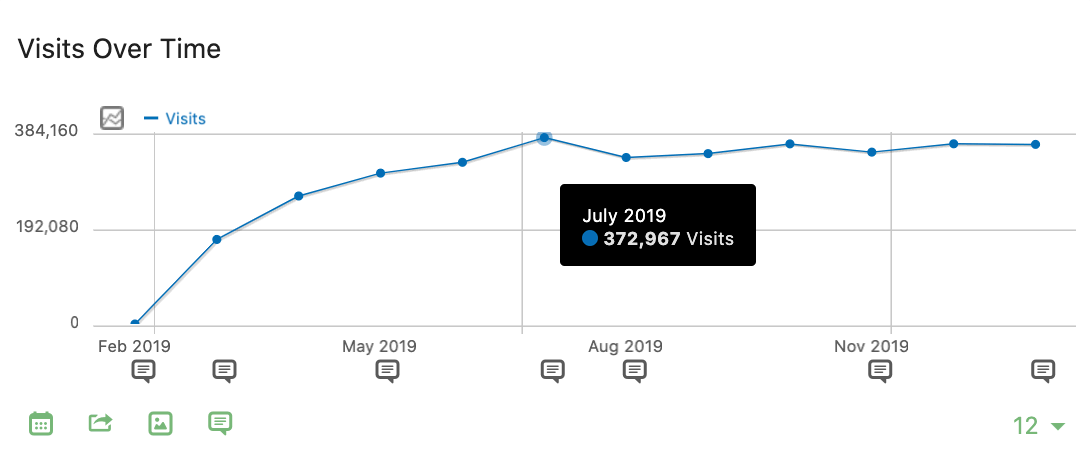
プロットされたメトリクスの変更
どのエボリューショングラフでも、プロットされたメトリクスを変更したい場合は、次のボタンをクリックします。線グラフアイコン  をクリックします。これにより、このビジュアライゼーションで利用可能なすべてのメトリクスのリストが表示されます。リスト内の有効化したいメトリクスのチェックボックスをクリックすると、更新されたデータでページが更新されます。
をクリックします。これにより、このビジュアライゼーションで利用可能なすべてのメトリクスのリストが表示されます。リスト内の有効化したいメトリクスのチェックボックスをクリックすると、更新されたデータでページが更新されます。
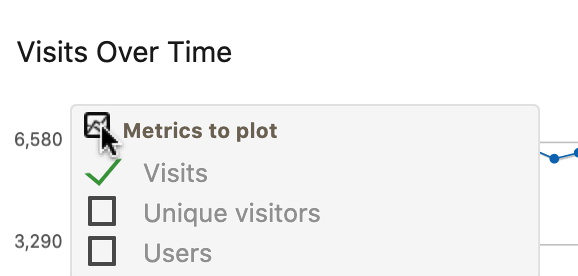
進化グラフメニュー
マウスをEvolution Graphカードの上に置くと、左下に緑色のアイコンメニューが表示されます。
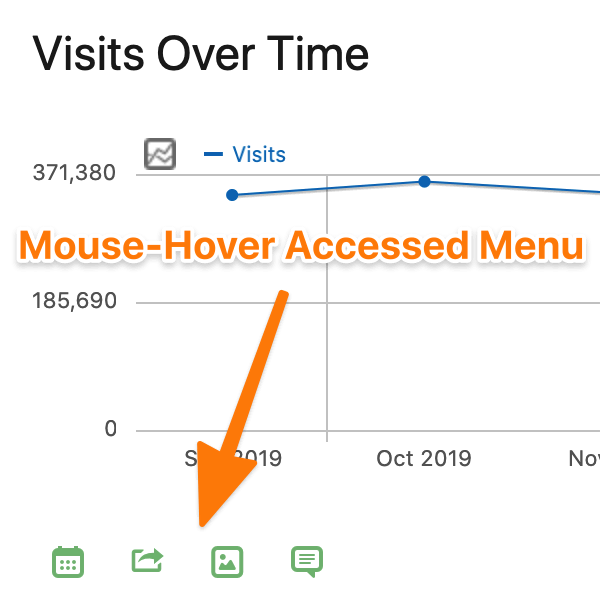
順に、このメニュー内の機能を紹介する:
- カレンダーアイコン
 – これにより、日、週、月、年単位でデータを表示するようにグラフを更新することができます。
– これにより、日、週、月、年単位でデータを表示するようにグラフを更新することができます。 - シェア・アイコン
 – これにより、以下のことが可能になる。輸出データをさまざまな形式に変換し、他のソフトウェアで使用できるようにします。
– これにより、以下のことが可能になる。輸出データをさまざまな形式に変換し、他のソフトウェアで使用できるようにします。 - 画像アイコン
 – これをクリックすると、データが画像として読み込まれ、顧客や経営陣への報告書を作成するのに役立ちます。この場合も、右クリックしてファイルを保存し、デバイスにダウンロードする必要があります。
– これをクリックすると、データが画像として読み込まれ、顧客や経営陣への報告書を作成するのに役立ちます。この場合も、右クリックしてファイルを保存し、デバイスにダウンロードする必要があります。 - 注釈アイコン
 – この注釈機能は、データの変化にコンテキストを提供するのに役立つので、非常に便利です。詳しくはドキュメントをご覧ください。注釈の使い方.エボリューショングラフセクションでは、選択した日付範囲内の注釈のリストが表示され、自分で注釈を追加したい場合はボタンが表示されます。
– この注釈機能は、データの変化にコンテキストを提供するのに役立つので、非常に便利です。詳しくはドキュメントをご覧ください。注釈の使い方.エボリューショングラフセクションでは、選択した日付範囲内の注釈のリストが表示され、自分で注釈を追加したい場合はボタンが表示されます。
テーブル
表は、データを確認するのに非常に便利なもう1つのデータ可視化フォーマットです。表は通常、左側にページやトラフィック・ソースなどの主要なディメンションを表示します。続いて、右側の列に関連する一連の指標が表示されます。行やメトリクスにマウスカーソルを合わせると、追加データや機能が表示されます。
フラット化レポート
デフォルトでは、多くのテーブル・レポートは階層的に読み込まれます。基本的にこれは、似たようなデータタイプが上位カテゴリーにまとめられ、より具体的なデータを見るために展開できることを意味します。例えば、以下のレポートでは、検索エンジンなどの様々なチャネルタイプからの訪問者数を知ることに最も興味があるかもしれません。しかし、あなたのサイトで最適化するランディングページのテーブルをレビューしていた場合、おそらくそれらをすべてグループ化するのではなく、個々のページのレポートを見たいと思うでしょう。
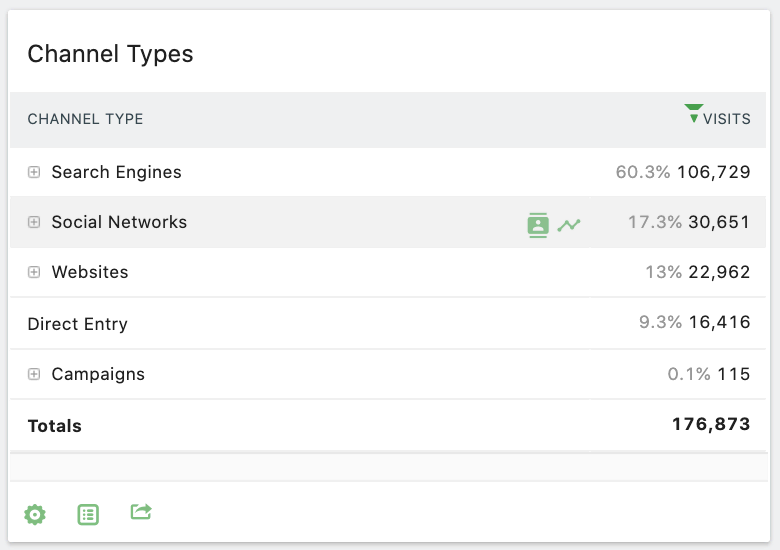
より詳細な表示を見るには、選択範囲を広げるか、表全体をフラットにする必要がある。
- 選択の幅を広げる– をクリックしてください。プラスアイコン
 をクリックすると、トップレベルの階層にロールアップされた個々の項目が表示されます。行を再度平らにするにはマイナスアイコン
をクリックすると、トップレベルの階層にロールアップされた個々の項目が表示されます。行を再度平らにするにはマイナスアイコン  .
. - テーブルを平らにする– 完全なデータ・セットを個々の項目に分けて見たい場合は、これを行う。マウスをテーブル・セクションに移動して緑の歯車アイコン
 左下に表示されるテーブル設定メニューが表示されます。フラットにすると、表示されるデータによっていくつかのオプションがある。
左下に表示されるテーブル設定メニューが表示されます。フラットにすると、表示されるデータによっていくつかのオプションがある。
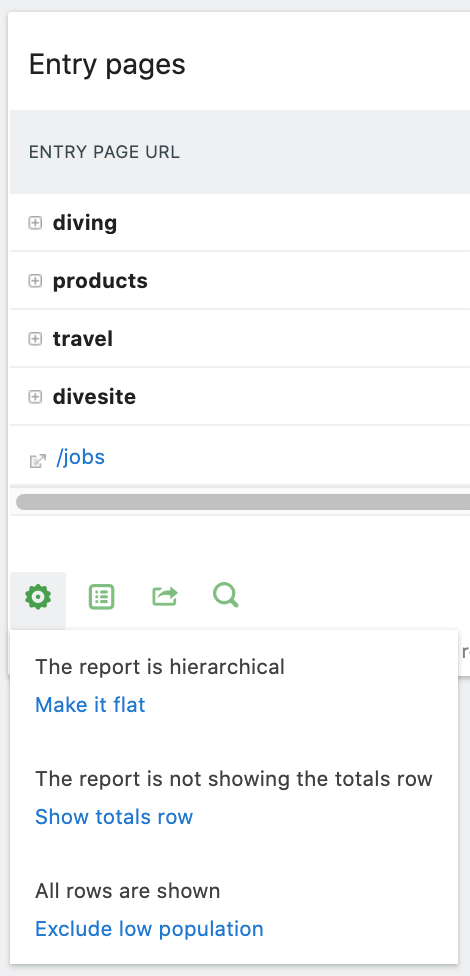
テーブルの合計を表示
テーブルの各列の指標合計を知りたいかもしれない。これは、マウスを表領域に移動して緑の歯車アイコン ![]() をクリックして同じメニューを表示し合計行を表示する.
をクリックして同じメニューを表示し合計行を表示する.
拡張テーブル・データ・オプションの公開
Matomo 内のテーブルには、最も一般的なメトリクスについて利用可能なすべてのデータが読み込まれます。ただし、多くのレポートでは、表に表示されるデータをカスタマイズするオプションが用意されています。表レポートで利用可能なオプションを確認するには緑の歯車アイコン ![]() をクリックしてください。具体的なオプションはレポートによって異なりますが、合計を表示したり、頻度の低いデータ値を削除するなどのオプションがあります。
をクリックしてください。具体的なオプションはレポートによって異なりますが、合計を表示したり、頻度の低いデータ値を削除するなどのオプションがあります。
レポート内の検索
また、ほとんどのテーブルの下に検索アイコンが表示されます。これをクリックすると検索バーが表示されます。お探しのデータを入力してEnterキーを押すか、検索アイコンをもう一度クリックして検索することができます。例えば、「キーワード」レポートでは、「ネイチャー」と検索すると、ネイチャーに一致するすべてのキーワードが返されます。詳細はこちら。
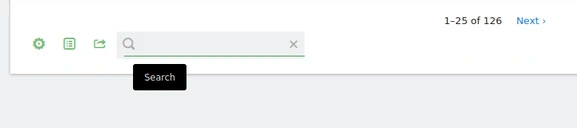
任意のデータポイントに関する履歴レポートの表示
テーブルの任意の行のデータを展開して、過去のデータを表示することができます。列の進化.これを行うには、行の上にマウスカーソルを置いて行進化アイコン ![]() これは、この特定の行の履歴値の詳細ビューを開きます:
これは、この特定の行の履歴値の詳細ビューを開きます:
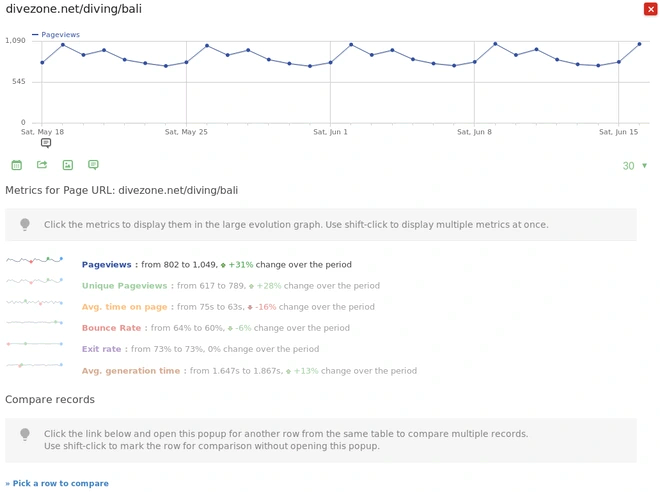
例えば、過去30ヶ月間のブラウザの市場シェアを比較するなど、複数の行をまとめて比較することもできます。その場合は、以下のリンクをクリックしてください。比較する行を選ぶをクリックし行進化アイコン ![]() を追加して比較をロードします。上記の例は次のようになります:
を追加して比較をロードします。上記の例は次のようになります:
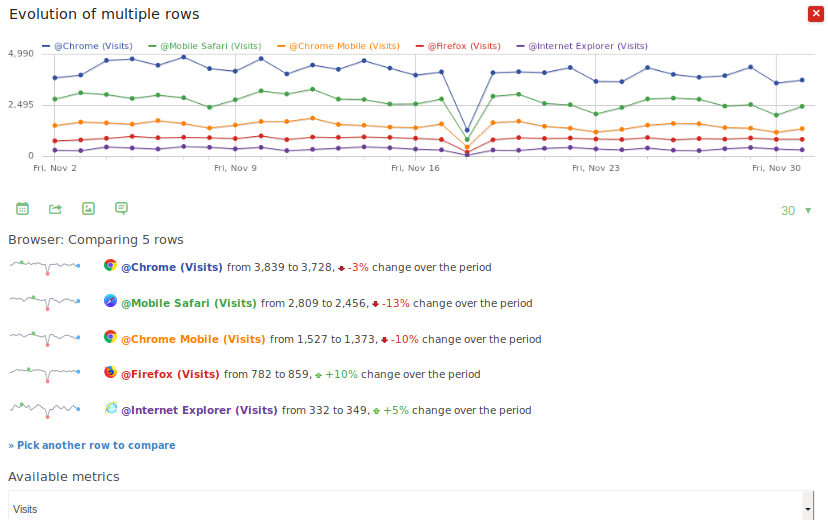
レポート表の表示行数の変更
多数の行を含む表は、複数のページに分割されます。< 前へそして次のページリンクが表の下に表示されます。表の上にマウスを置くと、レポート右下に1ページあたりの現在の行数が緑色で表示されます。表示される行数を変更するには、行数をクリックして別の行を選択します。例えばオペレーティング・システムのバージョン下の表に、5、10、25、50、100、250、500行、または制限なしですべての行を表示するオプションがあります。
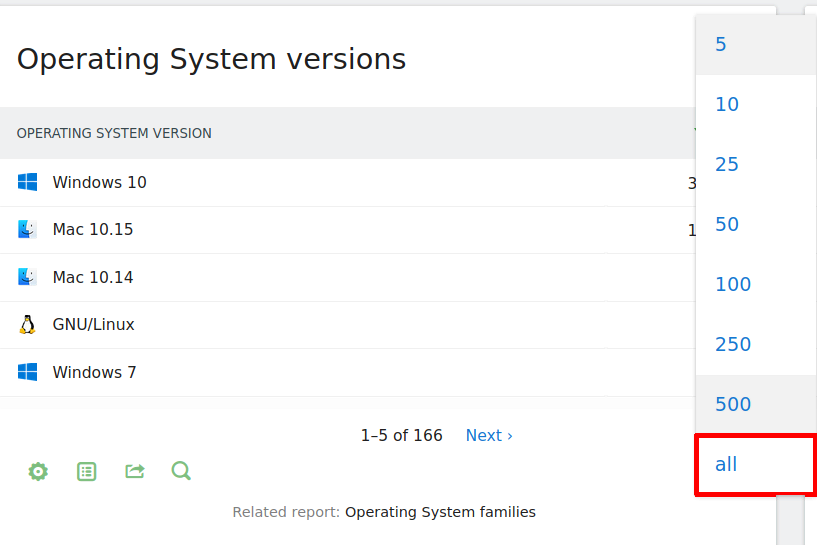
テーブル・データの別の視覚化
また、表データを表示するのに便利なグラフもいくつかあります。これらにアクセスするために表示されるアイコンは、現在の視覚化によって異なります。デフォルトでは、テーブル・ビューから開始します。グリーン・テーブル・アイコン ![]() テーブルの左下にあるビジュアライゼーション・メニューを表示します。
テーブルの左下にあるビジュアライゼーション・メニューを表示します。
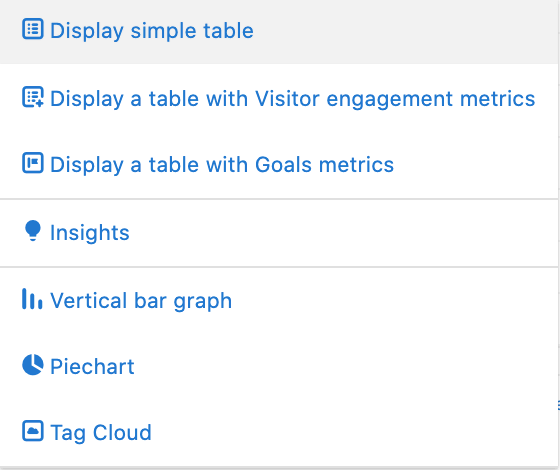
インサイト
その中でインサイト視覚化することで、現在のレポートの最大の増減指標を素早く参照することができます。これはムーバーズ・アンド・シェイカーズ・レポート.レポートの下には、各レポートに適した比較期間を選択することができます:
- 前日
- 前週同日
- 前年同日
- 前の週
- 前月
- 前年同月
- 前年
- 以前の日数(カスタム日付範囲との比較)
また、ページ上部の日付セレクタで日付を変更することで、別の期間の結果を見ることもできます。また、データをフィルタリングすることもできます。例えば、移動者のみを表示したり、新要素のみを表示したり、レポートから消えたもののみを表示したりすることができます。デフォルトではインクリサイザーとデクリサイザーあるいは、どちらかを単独で表示するように更新することもできる。
以下の例では、次のような方法で最も訪問者数が増加したことを示している。チャンネル・タイプを1ヶ月間にわたって表示します。実際の追加訪問者数とその増加率。
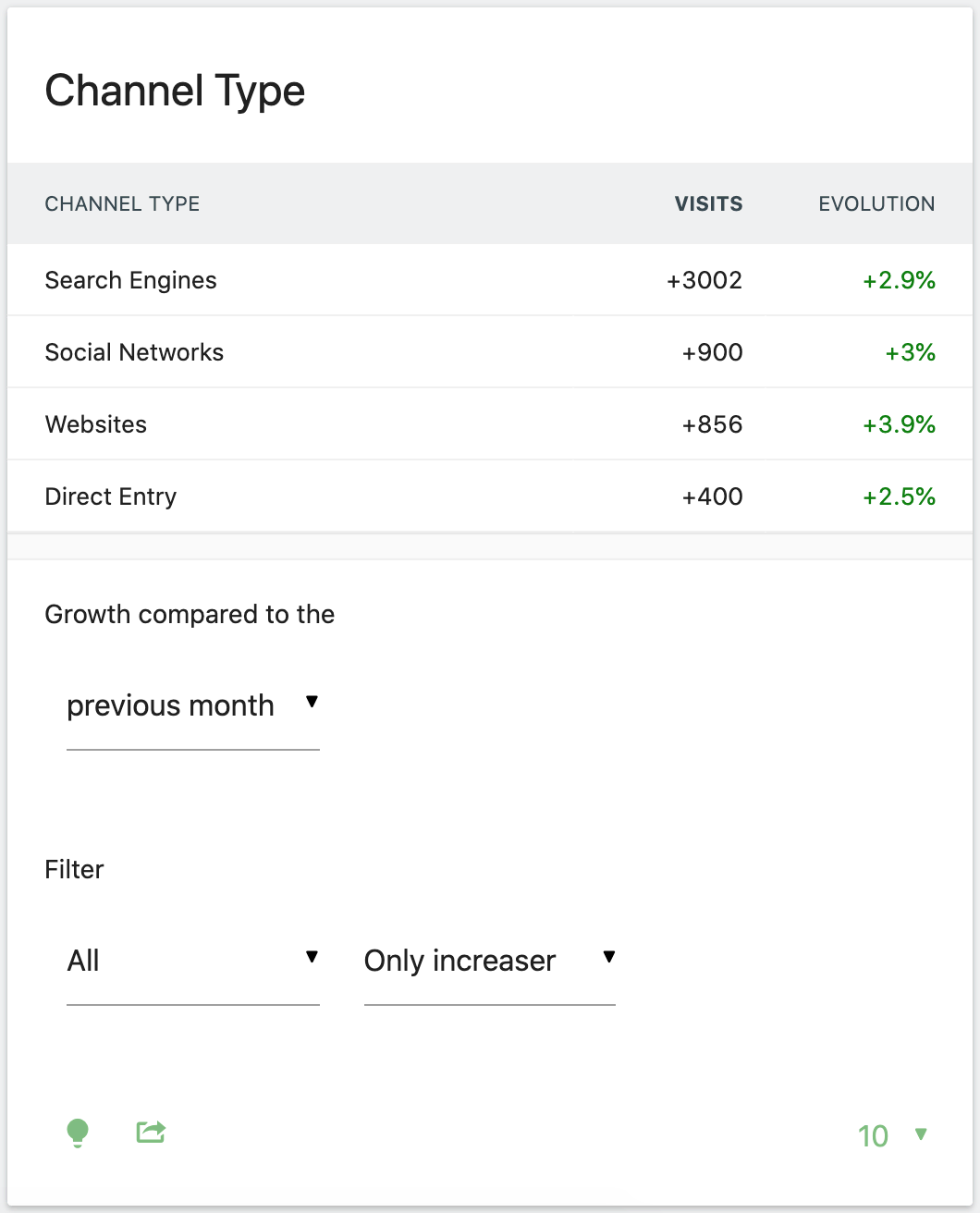
グラフ
について縦棒グラフ視覚化は、数値データの値を視覚的に比較するのに便利である。一方円グラフビジュアライゼーションは、表から各項目の相対的な分布を簡単に表示することができます。
最後にタグクラウドは、最も人口の多いデータの視覚的なスナップショットを生成するのに最適です。価値の高い項目は、フォントサイズを大きくして太字で表示されます。下記のレポート例では、検索キーワードの上位を特定するためにどのように使用するかを示しています。
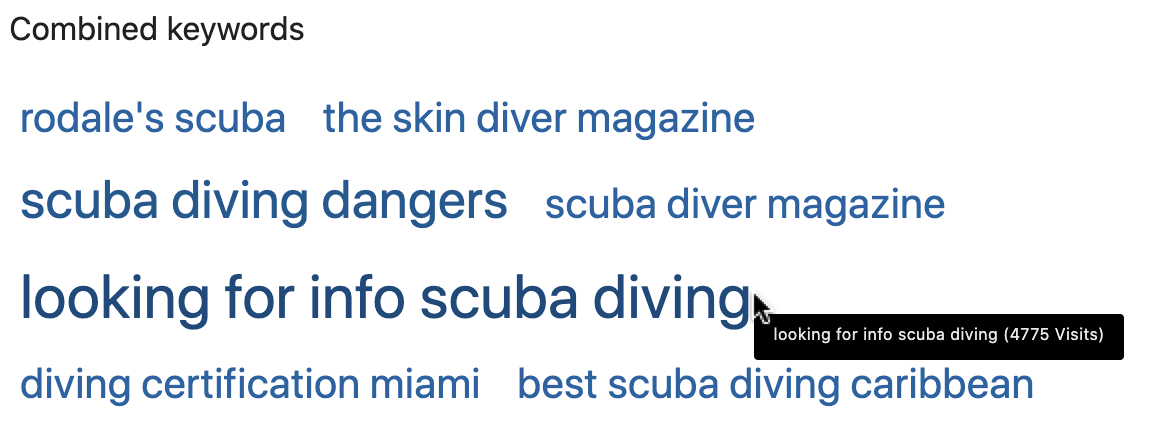
スパークライン要約カード
これらは最も一般的に概要ページに表示され、トピックに関連するデータのハイレベルな要約を提供します。例えば、目標ページでは、コンバージョン数、コンバージョン率、目標達成に関連する全体的な収益の概要が表示されます。

スパークライン要約カードは、左側に折れ線グラフが表示され、そのすぐ右側にデータの要約がテキストで表示される。折れ線グラフは日付セレクタ.この折れ線グラフの中で、赤い泡は最も低いデータポイントを表し、緑は最も高いデータポイントを表し、最後に青い泡がありますが、これは最新のデータポイントを表しています。
これらの要約カードには設定はないが、2つの重要な機能がある。テキストサマリーの上にカーソルを置くと、表示されている内容の詳細が表示される。さらに、これらの項目のいずれかをクリックすると、エボリューションのグラフが更新され、そのデータが表示される。
地図
最終的なデータの可視化は地図ビューは、ロケーションベースのデータを見るときにのみ関係します。デフォルトでは、世界地図が表示される。国をクリックすることでドリルダウンし、地域の内訳を見ることができ、それらをクリックすることで選択した地域のエボリューショングラフを表示することができます。位置情報を確認する際に重要なことは、位置情報はIPアドレスから取得されているということです。つまり、プライバシー設定の方法によって精度が異なる場合があります。
詳しくはガイドをご覧ください。訪問者マップ(世界、国、地域)

