ダッシュボードの作成、ウィジェットとレイアウトのカスタマイズ
必要な数のダッシュボードを作成し、カスタマイズすることができます。各ダッシュボード内では、ウィジェットを独自に選択し、異なるレイアウトに配置することが可能です。 どのダッシュボード・ページでも、データ・セレクタ・エリア内のダッシュボード・ボタンをクリックすることで、このメニューにアクセスできます。
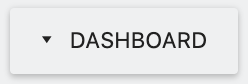
新しいダッシュボードの作成方法
定期的にチェックする必要がある独自のレポート集がある場合は、ダッシュボードの作成を検討する価値がある。毎日チェックするレポートもあれば、毎月または特定のプロジェクトにのみ役立つレポートもあるでしょう。いずれにしても、分析データの複数のセクションの要素を含むタスク指向のダッシュボードを作成できます。
新しいダッシュボードを作成する手順は以下の通り:
- メインナビゲーションのダッシュボードセクションに移動します。
- ダッシュボードボタンをクリックする。
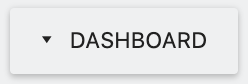
- 新しいダッシュボードを作成するをクリックしてダッシュボード作成ポップアップを表示します。

- ポップアップ表示されるフィールドに説明的な名前を入力します。
- 空のダッシュボード(推奨)またはデフォルトのダッシュボードのどちらかを選択します。
- OKをクリック、そしてウィジェットを追加するをクリックして、ウィジェット選択メニューをロードし、開始します。
ダッシュボードにウィジェットを追加する方法
ダッシュボードセクションで、データセレクタエリアのダッシュボードボタンをクリックして、ダッシュボードメニューを表示します。このメニューエリアには、ダッシュボードに追加できるすべての利用可能なウィジェットが表示されます。
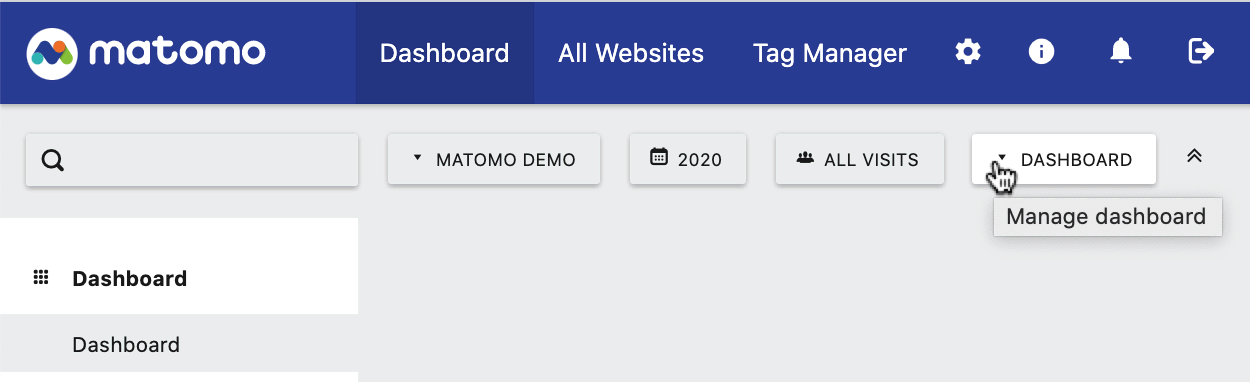
ウィジェットは必要なだけ追加することができます。一般的には、ログイン後に一目で把握できるように、最も頻繁に利用する統計情報を追加することを目標にするとよいでしょう。
ダッシュボード固有のウィジェット
多くのウィジェットは Matomo の他のレポートセクションで利用可能なレポートを提供しますが、カスタマイズしたダッシュボードでのみ利用可能なウィジェットもあります。以下に、これらのウィジェットの例をいくつか示します。
既存のウィジェットの管理方法
ダッシュボード内で既存のウィジェットを管理するには、ウィジェットカードの右上にマウスカーソルを置くとウィジェットメニューが表示されます。
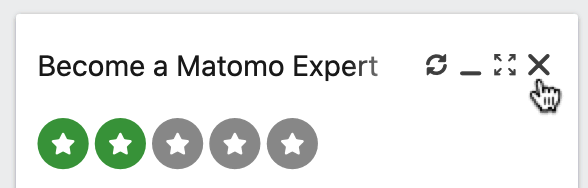
このメニューには4つのアイコンが表示されます。左から順に
- リフレッシュ
 – これにより、ウィジェットのデータがロードされてからの変更で更新される。これは、ウェブサイト上のリアルタイムのアクティビティでテストおよび分析する場合に特に役立ちます。
– これにより、ウィジェットのデータがロードされてからの変更で更新される。これは、ウェブサイト上のリアルタイムのアクティビティでテストおよび分析する場合に特に役立ちます。 - 最小化
 – これは一時的にウィジェットのデータを隠すので、ページ上にたくさんのウィジェットがある場合や、頻繁にチェックする必要のない特定のデータがある場合に便利です。
– これは一時的にウィジェットのデータを隠すので、ページ上にたくさんのウィジェットがある場合や、頻繁にチェックする必要のない特定のデータがある場合に便利です。 - 最大化
 – このアイコンをクリックすると、2つのアクションが考えられます。ウィジェットが現在最小化されていてデータが見えない場合、通常のサイズに戻ります。ウィジェットがすでに通常サイズになっている場合、このアイコンをクリックすると、データの拡大バージョンを含むポップアップがロードされます。ウィジェットを最大化すると、特定のグラフ内のデータが読みやすくなります。
– このアイコンをクリックすると、2つのアクションが考えられます。ウィジェットが現在最小化されていてデータが見えない場合、通常のサイズに戻ります。ウィジェットがすでに通常サイズになっている場合、このアイコンをクリックすると、データの拡大バージョンを含むポップアップがロードされます。ウィジェットを最大化すると、特定のグラフ内のデータが読みやすくなります。 - 閉じる
 – これは、ダッシュボードからウィジェットを完全に削除します。そのウィジェットを再びダッシュボードで見たくない場合のみ、この方法を使用してください。後で見たい場合は、ダッシュボードにウィジェットを再追加する必要があります。
– これは、ダッシュボードからウィジェットを完全に削除します。そのウィジェットを再びダッシュボードで見たくない場合のみ、この方法を使用してください。後で見たい場合は、ダッシュボードにウィジェットを再追加する必要があります。
ダッシュボードのレイアウトをカスタマイズする方法
ダッシュボードに新しいウィジェットを初めて追加したとき、最も論理的な順番になっていないかもしれません。また、ウィジェットによっては、小さいサイズや大きいサイズの方が使いやすいものもあります。そこで、ダッシュボードのレイアウトをカスタマイズします。
ダッシュボードの列数を変更する
ダッシュボードページでダッシュボードボタンをクリックします。ダッシュボードメニューが表示され、下部にダッシュボードの管理セクションが表示されます。このセクションにはダッシュボードのレイアウトを変更するボタンがあり、ページ上の列の数と幅を変更できます。幅は1列から4列まで自由に設定できます。通常、ダッシュボード・ウィジェットを選択した後にレイアウトを選択する方が簡単です。
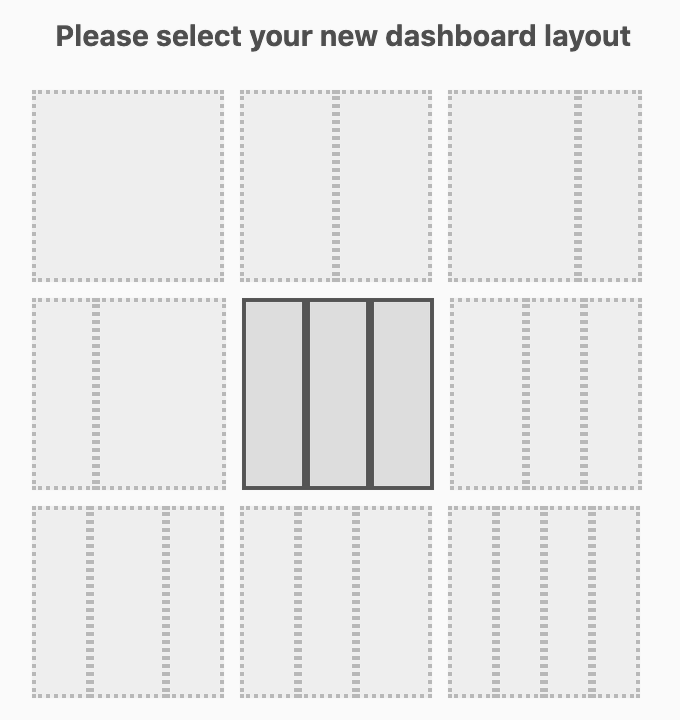
ダッシュボード内のウィジェットの並べ替えと移動方法
レイアウトを選択したら、ドラッグ&ドロップでマウスを移動させるだけです。ウィジェットの上部にマウスカーソルを置くだけです。十字アイコン ![]() が下図のように表示されます。次に、マウスをクリックしたまま、ウィジェットを希望の位置に移動します。
が下図のように表示されます。次に、マウスをクリックしたまま、ウィジェットを希望の位置に移動します。
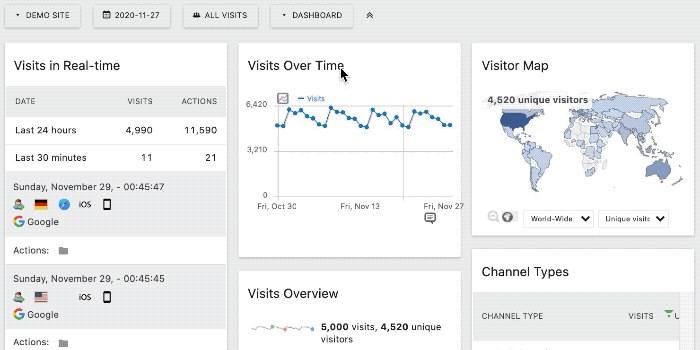
ダッシュボードの削除、名前の変更、リセット
また、ダッシュボードメニューのダッシュボードの管理セクションには、作業中のダッシュボードに関するいくつかのオプションがあります。設定はすべて、かなり自明です。
- 現在表示しているダッシュボードを削除するには、ダッシュボードの削除をクリックします。デフォルトのダッシュボードを削除することはできませんが、不要になった他のダッシュボードを削除することはできます。
- ダッシュボードのリセットリンクがあり、現在のダッシュボードからすべてのウィジェットを削除し、デフォルト設定に置き換えるので、もう一度やり直すことができます。
- ダッシュボードの名前の変更リンクを使用して、メインナビゲーションに表示されるラベルをカスタマイズすることもできます。ダッシュボードにわかりやすい名前を設定すると、ダッシュボード間の移動が簡単になります。
スーパーユーザーの場合、デフォルトのウィジェット選択リンクが表示され、Matomo インスタンスの新しいウェブサイトやユーザのデフォルトのウィジェットを選択することができます。
カスタムダッシュボードを他のユーザーと共有する
複数のユーザーがアナリティクスにアクセスするチームで作業している場合、カスタムダッシュボードを作成し、他のユーザーと共有することができます。つまり、有用なダッシュボードをチーム内で共有し、中心的な参照ポイントにすることができます。また、主要業績評価指標をより広い組織のメンバーと共有することもできます。ダッシュボードの共有方法については、こちらをご覧ください。。この機能は、スーパーユーザー権限を持つアカウントでのみ使用できます。
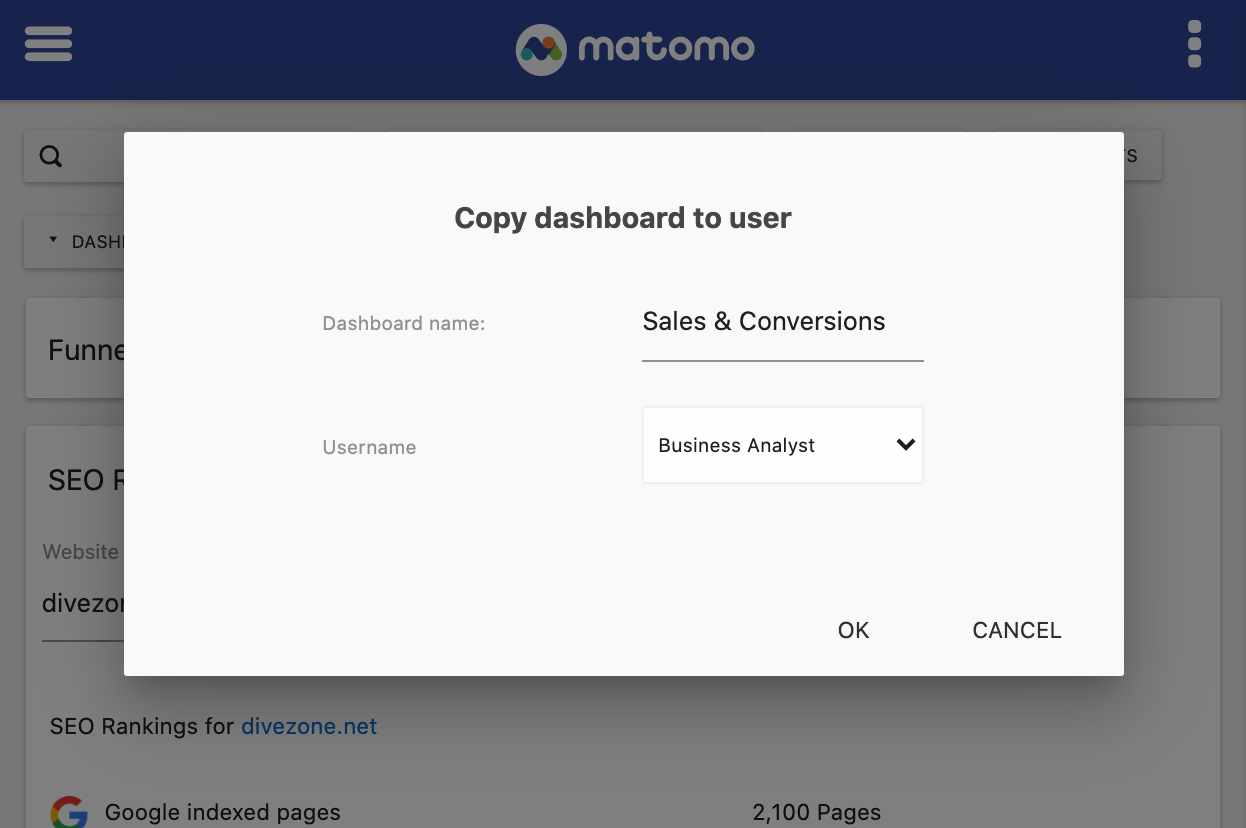
詳細はこちらダッシュボードを他人と共有する

